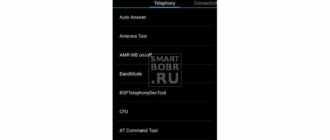Оглавление
- 1 Как взламываются незашифрованные телефоны
- 2 Разрешение установки приложений из неизвестных источников на Android
- 3 Как избавиться от уведомления Ограничения доступа изменены на Android-смартфоне
- 4 Способы снятия ограничения
- 5 Вариант 1. Как разблокировать графический ключ при помощи аккаунта в Google.
- 6 Что делать, если графический ключ или пароль забыты
- 7 Как удалить приложение на Андроиде
- 8 Возможные варианты блокировки экрана
- 9 Способы заблокировать экран
- 10 Способы снятия ограничения
- 11 Запрещено администратором, политикой шифрования или хранилищем учетных данных: Как снять графический ключ
- 12 Если забыли разблокировку
- 13 Как исправить ошибку Запрещено администратором, политикой шифрования или хранилищем учетных данных
Как взламываются незашифрованные телефоны
Не будем углубляться в детали, просто имей в виду: данные с незашифрованного телефона можно извлечь почти в ста процентах случаев. «Почти» здесь относится скорее к случаям, когда телефон попытались физически повредить или уничтожить непосредственно перед снятием данных. Во многих устройствах Android и Windows Phone есть сервисный режим, позволяющий слить все данные из памяти аппарата через обычный USB-кабель. Это касается большинства устройств на платформе Qualcomm (режим HS-USB, работающий даже тогда, когда загрузчик заблокирован), на китайских смартфонах с процессорами MediaTek (MTK), Spreadtrum и Allwinner (если разблокирован загрузчик), а также всех смартфонов производства LG (там вообще удобный сервисный режим, позволяющий слить данные даже с «окирпиченного» устройства).
Но даже если в телефоне и нет сервисного «черного хода», данные из устройства все равно можно получить, разобрав аппарат и подключившись к тестовому порту JTAG. В самых запущенных случаях из устройства извлекается чип eMMC, который вставляется в простейший и очень дешевый адаптер и работает по тому же протоколу, что и самая обычная SD-карта. Если данные не были зашифрованы, из телефона легко извлекается вообще все вплоть до маркеров аутентификации, предоставляющих доступ к твоим облачным хранилищам.
А если шифрование было включено? В старых версиях Android (до 4.4 включительно) и это можно было обойти (за исключением, правда, аппаратов производства Samsung). А вот в Android 5.0 наконец появился режим стойкого шифрования. Но так ли он полезен, как полагает Google? Попробуем разобраться.
Разрешение установки приложений из неизвестных источников на Android
Ситуация с заблокированной установкой приложений из неизвестных источников на Android устройствах, пожалуй, самая простая для исправления. Если при установке вы видите сообщение «В целях безопасности ваш телефон блокирует установку приложений из неизвестных источников» или «В целях безопасности на устройстве заблокирована установка приложений из неизвестных источников», это как раз тот случай.
Такое сообщение появляется в том случае, если вы скачиваете APK файл приложения не из официальных магазинов, а с каких-то сайтов или же получаете от кого-то. Решение очень простое (наименования пунктов могут слегка отличаться на разных версиях ОС Android и лаунчерах производителей, но логика одна и та же):
После выполнения этих простых действий достаточно просто заново запустить установку приложения: в этот раз сообщений о блокировке появиться не должно.
Как избавиться от уведомления Ограничения доступа изменены на Android-смартфоне
Способ 1: Блокировка получения уведомлений на телефон с помощью приложения сторонних разработчиков
Перед тем, как воспользоваться данным способом, проверьте, нет ли у вашего Android-устройства встроенной функции для отключения уведомлений. Эта функция может быть доступна для смартфонов с и , но некоторые версии системы могут не давать к ней доступ. Если вы получили Root-права на свой Android-смартфон, то легко справитесь с проблемой. Вы можете загружать приложения, которые будут блокировать уведомление «Ограничения доступа изменены». Для этого нужно выполнить следующие действия
:Теперь остается перезагрузить устройство и посмотреть, устранена ли ошибка. Внутри приложения-блокировщика уведомлений вы можете обнаружить несколько иконок «Телефон». Если вышеуказанные действия не помогли, попробуйте отключить уведомления для всех имеющихся в приложении иконок «Телефон».
Под управлением Android пишет «Ограничения доступа изменены»
«Ограничения доступа изменены». Такое сообщение довольно часто видят на экранах своих смартфон ов владельцы устройств из модельных семейств Moto X, Moto G и Nexus. Это предупреждение то и дело появляется в слайдере уведомлений, а затем исчезает. Причем, проблема не вызвана ошибкой в ПО или в аппаратной части Android-устройства, это всего лишь простое сообщение функции аварийного вызова на телефон е. Несмотря на то, что данное уведомление абсолютно безвредно, оно раздражает пользователей и даже пугает. Ведь для неосведомленных людей фраза «Ограничения доступа изменены» может означать все, что угодно — в том числе блокировку передачи данных или голосового сервиса.
Можно ли как-нибудь избавиться от уведомления «Ограничения доступа изменены
»? Нет. Стоит ли на него реагировать определенным образом? Иногда стоит. Если вы потеряли возможность отправлять SMS или принимать вызовы, простая перезагрузка может исправить ситуацию. Сообщение об ошибке может также возникнуть, если вы воспользовались неисправной SIM-картой либо слишком часто меняли карты в слотах на протяжении дня. Уведомление всплывает и при смене сети, т.е. от 2G к 3G или 3G к 4G и наоборот. И это всё, в основном, проявляется при использовании мобильных данных и исчезает при подключении к сети Wi-Fi. В общем-то, основной проблемой и является потеря сети или переключение с 3G на 2G — для пользователей, которым необходима мобильная сеть с возможностью высокоскоростной передачи данных.
Как избавиться от уведомления «Ограничения доступа изменены» на Android-смартфон е?
Способ 1: Блокировка получения уведомлений на телефон с помощью приложения сторонних разработчиков
Перед тем, как воспользоваться данным способом, проверьте, нет ли у вашего Android-устройства встроенной функции для отключения уведомлений. Эта функция может быть доступна для смартфон ов с Android 5.0 Lollipop и 6.0 Marshmallow, но некоторые версии системы могут не давать к ней доступ.
- Перейдите в раздел Настройки ->> Звуки и Уведомления — >> Приложения.
- Прокрутите вниз и нажмите на «Телефон»;
- Выберите «Отключить уведомления».
- Если такой функции в вашем телефон е нет, придется воспользоваться сторонними приложениями.
Если вы получили Root-права на свой Android-смартфон , то легко справитесь с проблемой. Вы можете загружать приложения, которые будут блокировать уведомление «Ограничения доступа изменены». Для этого нужно выполнить следующие действия
:
- Скачать приложение, блокирующее уведомления — например, Notify Block
- Открыть приложение (Вам будет предложено предоставить доступ к уведомлениям), предоставить требуемый доступ, нажав «OK»
- Далее в приложении надо снять флажок «Скрыть Системные приложения»;
- Прокрутить вниз и нажать на «Телефон» (com.android.phone).
Теперь остается перезагрузить устройство и посмотреть, устранена ли ошибка. Внутри приложения-блокировщика уведомлений вы можете обнаружить несколько иконок «Телефон». Если вышеуказанные действия не помогли, попробуйте отключить уведомления для всех имеющихся в приложении иконок «Телефон».
Способ 2: Установка приложения Notify Clean (для устройств с правами суперпользователя)
Для того, чтобы воспользоваться данным способом, необходимо иметь root-права на Android-смартфон и установить Xposed Framework (многие пользователи давно и успешно используют возможности данного софта для установки дополнений к ОС Android).
- Установите Notify Clean и открыть его
- Выполните прокрутку вниз и нажмите «Телефон»
- Нажмите на «Ограничения доступа изменены»;
- Перезагрузите устройство и убедитесь, что уведомления на аппарате заблокированы.
Что делать, если смартфон или планшет под управлением Android пишет «Ограничения доступа изменены»
Способы снятия ограничения
Вот как снять графический ключ:
Отключите такие службы, как Samsung Pay, Samsung Billing, Android Pay и Outlook. Для этого зайдите в настройки и откройте список приложений («Диспетчер приложений» в меню «Приложения»). Затем откройте нужную программу и на ее странице нажмите кнопку «Выключить». После отключения каждой службы пробуйте делать то, что хотели с самого начала.
Отключите администраторов. Для этого зайдите в меню «Безопасность» и пункт «Администраторы устройства». Если там будут какие-то приложения, в которых Вы сомневаетесь, смело отключайте их. После этого, опять же, пробуйте выполнить ту задачу, которую хотели изначально. Скорее всего, ограничение пропадет с телефона и с плашета.
- Если ничего не получается, уберите все возможные сертификаты. Для этого в меню «Безопасность» нажмите «Очистка сертификатов» и подтвердите действие.
- Очистите учетные регистрационные данные. В некоторых смартфонах также в меню «Безопасность» можно зайти в «Другие параметры безопасности» и «Хранилище регистрационных данных». Там будет пункт «Очистить учетные данные». Нажмите на него и подтвердите действие.
Но к последнему способу Вы вряд ли придете. Это возможно только если у Вас какой-то уникальный случай и первые в списке пути решения проблемы не будут работать.
В большинстве случаев все дело именно в сертификате и сброс таковых помогает снять всяческие ограничения. Если нет, значит, в смартфоне или планшете есть какой-то глюк. Если у Вас еще действует гарантия, лучше обратиться к специалистам.
Для того чтобы защитить личную информацию, экран любого Андроид-смартфона может быть заблокирован. Причем делается это разными способами. Сие нужно, например, тогда, когда вы потеряли устройство. Но иногда в такой защите нет абсолютно никакой необходимости и она только отнимает время при включении девайса. В данной статье мы расскажем, какими бывают блокировки экранов на Android. Также узнаем, как их убрать или, напротив, установить.
Существует несколько типов защиты экрана на Android. Ниже мы опишем их в виде списка и приведем примерную степень безопасности:
- Отсутствие блокировки. Экран включается кнопкой питания и сразу виден рабочий стол. Защита отсутствует;
- Простой свайп. Экран разблокируется посредством движения пальца по нему. Защищает только от случайных включений;
- Графический ключ. Пользователь рисует узор по специальным направляющим точкам и таким образом разблокирует устройство. Безопасность достигается путем введения паузы между попытками ввода после нескольких неудачных;
- ПИН-код. Набор из нескольких цифр, который нужно ввести для снятия блокировки. Точно так же, как и в случае с графическим ключом, при нескольких неправильных вводах устанавливается пауза на определенное время. Безопасность более высокая;
- Пароль. Наиболее безопасный, но в то же время длительный способ разблокировки экрана. Заключается во вводе комбинации из цифр и букв разного регистра;
- Отпечаток пальца. Относительно новый способ защиты, являющийся самым безопасным на сегодняшний день. Подобрать невозможно;
- Распознавание лица. Еще более современный алгоритм, предусматривающий сканирование множества точек лица владельца и автоматическую разблокировку устройства при его появлении перед сенсорами. Довольно сомнительный вариант, значительно проигрывающий отпечатку;
- Сканер радужной оболочки глаза. Еще один алгоритм защиты, работающий по принципу сканирования уникальной для каждого человека сетчатки. Защита высочайшего уровня.

Также для безопасности могут использоваться сторонние приложения, применяющие для входа в Андроид различные загадки, вопросы и т. д. Возможности операционной системы от Google в данной области безграничны. Так что сильно вникать в подробности мы не будем и сразу перейдем к описанию отключения блокировки на разных версиях Android.
Вариант 1. Как разблокировать графический ключ при помощи аккаунта в Google.
Было бы странно, если бы разработчики операционной системы Андроид не предусмотрели безопасный способ разблокирования графического ключа. Для успешного снятия блокировки таким способ вам понадобится немного времени и аккаунт в Google, который вы использовали при активации вашего Андроид смартфона или планшета.
Итак, как разблокировать графический ключ с помощью аккаунта в Google:
- Вводите неверные комбинации графического ключа до тех пор, пока Андроид не попросит вас подождать 30 секунд. Такая просьба должна появиться после 5 попыток ввести графический ключ.
- Подождите указанные 30 секунд.
- После истечения 30 секунд в нижней части экрана вашего Андроид смартфона появится вариант разблокировки «Забытый пароль». Выберите этот вариант.
- Дальше вас Андроид попросит ввести адрес почты и пароль. Введите данные которые вы использовали при первой активации Андроид устройства.
- Если вы не ошиблись с адресом почты и паролем, то Андроид предложит вам ввести новый графический ключ или пароль.
Все, после этого вы сможете разблокировать ваше устройство при помощи нового графического ключа.
Что делать, если графический ключ или пароль забыты
Всё гораздо сложнее, если вы забыли пароль, PIN-код или графический ключ. В таком случае вы даже не попадете в раздел с настройками. К счастью, на некоторых устройствах проблема решаема. Графическая блокировка экрана после нескольких неудачных попыток ввода ключа может предложить попасть на рабочий стол другим образом — введя данные от своего аккаунта Google
.
Если на смартфоне отключен доступ в Интернет, то вам придется сбросить настройки до заводских
, воспользовавшись режимом Recovery. Пользовательские файлы с телефона при этом будут удалены, как и все настройки. Заодно будет устранена блокировка экрана — она вернется к своему прежнему виду, когда необходимо провести пальцем по дисплею.
Пароль – надежное средство защитить содержимое смартфона от посторонних. Графическая комбинация вместо цифр – это еще и удобно, ведь запомнить фигуру легче, чем 4-хзначный пин. Но как разблокировать телефон, если забыл пароль? Если вы не можете вспомнить заданную комбинацию, или ее случайно поменял другой человек, снять блокировку все равно можно. В статье мы собрали работающие методы, как отключить графический ключ или цифровой пароль.
Наши инструкции предназначены для восстановления доступа только к личным гаджетам. Мы не расскажем, как взломать пароль на телефоне, чтобы не нарушать право каждого человека на неприкосновенность личных данных.
Чтобы не запоминать цифровой пароль, создайте в настройках мобильного устройства его графическую версию. Для разблокировки графического ключа на Андроиде надо соединить на дисплее точки в определенной последовательности. Чтобы задать ключ:
- откройте раздел «Безопасность»;
- зайдите в подпункт «Блокировка экрана»;
- кликните на «Графический ключ» и нарисуйте фигуру.
Не используйте самые простые знаки, цифры и первую букву своего имени или фамилии. Для надежности нарисуйте придуманную фигуру на бумаге и сохраните, чтобы всегда иметь возможность вспомнить ее внешний вид. Если не стали это делать и никак не можете вспомнить рисунок, читайте ниже, что делать, если забыл пароль от телефона
Как удалить приложение на Андроиде
Работа с современными смартфонами, как правило, довольно проста. Особенно это касается приложений, а именно установка с помощью Google Play и удаление через настройки программ. Иначе обстоит дело, когда речь заходит о предустановленных, которые производитель смартфона или планшета благополучно установил. Чаще всего такое ПО удалить не получится. Что же делать тогда?
Причин такой проблемы может быть две:
- Приложение является администратором устройства. Часто пишется ошибка при удалении программы: «Невозможно удалить: пакет является активным администратором устройства». Часто при удалении вируса, устройство пишет именно это сообщение.
- Программа является системной, а потому кнопки «Удалить» вообще нет. Такое ПО еще называют встроенными, предустановленными или стандартными, которые идут в «коробке».
Как удалить программу «администратора устройства» на Андроид
Администратор устройства – это такое программное обеспечение, которое имеет расширенный список полномочий и прав, в отличие от других рядовых приложений. Вплоть до того, что такая программа может при необходимости блокировать телефон и устанавливать пароли. Но ничего бояться не стоит, и деактивировать ее можно в специальном меню «настройки — безопасность — администраторы устройства».
Как удалить встроенные системные приложения
Очень часто можно встретить, как производитель смартфона пытается «позаботиться» о своих пользователях и установить как можно больше ненужных и бесполезных программ. И к тому же, они имеют свойство запускаться в фоне и быстрее разряжать батарею.
Для решения проблемы Вам нужно найти ненавистную программу в настройках, нажать клавишу «Отключить», почистить данные и кэш. После этого оно больше не появится в меню, не будет потреблять оперативную память и влиять на продолжительность работы смартфона. Полностью же удалить штатными средствами не получится – нужны root права
Однако, внимание, будьте осторожны при любых манипуляциях с системными приложениями, это может повлиять на всю работу смартфона
Как удалить приложение на Андроиде Автор DimkaVarlamov средний рейтинг 3/5 — 1308 рейтинги пользователей
Возможные варианты блокировки экрана
Существует множество способов для установки блокировки экрана аппарата. Есть они или нет в конкретном Андроид девайсе, зависит от его производителя. Но не стоит огорчаться, если предпочитаемого варианта не оказалось, ведь всегда можно поискать соответствующее приложение в Google Play. Как понять, что в настоящий момент никакое блокирование не активировано? Дисплей отвечает на любые прикосновения, можно свободно получить доступ к меню, любому приложению или файлу, удалить данные, выполнять разные операции во время разговора и т.п. Виды блокировки экрана:
- Распознавание голоса. Прежде чем активировать голосовую защиту, пользователю требуется сделать запись образца своего голоса. При этом нужно сказать определенную фразу. Система запомнит саму фразу и голос, которым она была сказана. Чтобы снять блокировку планшета, необходимо повторить ту же фразу. Недостаток данного варианта заключается в том, что в шумном месте могут возникнуть проблемы со снятием блокировки экрана при вызове или в обычном режиме. Кроме того, ничто не помешает человеку с похожим голосом воспользоваться телефоном.
- Установка пароля/кода. Один из наиболее эффективных способов защиты. Нужно придумать определенную комбинацию букв или цифр и сохранить ее в памяти аппарата. При попытке включить дисплей, система запросит этот ключ. Разница между паролем и пин-кодом состоит в том, что пароль может состоять из любых символов клавиатуры, а код включает только цифры.
- Распознавание лица. Чтобы установить такую блокировку, нужно сделать фото на смартфон или планшет, учитывая необходимость в хорошем освещении. Когда кто-нибудь попытается завладеть информацией на устройстве, система проведет распознавание лица и сравнит его со сделанной фотографией. Слабая сторона этого метода – недостаточно точный фейсконтроль (внешне похожему человеку удастся снять блокировку).
- Ввод графического ключа. Этот метод тоже принадлежит к самым надежным. Пользователю требуется нарисовать линию на экране, разделенном на одинаковые ячейки, следуя подсказкам системы. Чтобы убрать пароль, нужно нарисовать такой рисунок.
- Снятие блокировки с помощью свайпа по экрану. Это условный вариант защиты аппарата, присутствующий во всех сенсорных девайсах. Такое блокирование защищает только от случайных нажатий на экран. Чтобы снять защиту во время звонка или в ждущем режиме, нужно всего лишь провести по экрану слева направо, или от центра вправо (зависит от модели).
Найти встроенные варианты защиты гаджета можно в настройках, открыв раздел безопасности или конфиденциальности.
Способы заблокировать экран
- Блокировка отсутствует. Полностью отсутствует защита, а включается экран путем нажатия на Power. Сразу запускается рабочий стол.
- Простой свайп. Актуально для защиты от случайных запусков. Пользователь выполняет разблокировку выполнением по экрану движения пальца.
- . Выполняется разблокировка девайса выполняется рисованием узора путем выбора специальных точек. Если пользователь выполнит неудачную попытку разблокировки, то перед очередной попыткой вводится пауза, что гарантирует безопасность устройства.
- PIN-код. Снятие блокировки осуществляется после введений нескольких цифр. Если выполняется несколько неверных вводов, запускается пауза, что гарантирует более высокий уровень безопасности.
- Пароль. Этот вариант относится к самому безопасному, но и очень длительному методу. Пользователю следует указать комбинацию ранее выбранных символов.
- Отпечаток пальца. Инновационный метод защиты. На данный момент обеспечивает наивысший уровень безопасности.
- Распознавание лица. Выполняется сканирование точек лица пользователя.
- Сканер радужной оболочки глаза. Обеспечивается защита наивысшего уровня, т.к. сетчатка глаза у всех людей разная.
Пользователь для повышения уровня безопасности может воспользоваться сторонним софтом, в котором для входа в систему потребуется ответить на вопросы, загадки. В этой области возможности Андроид являются безграничными.
Способы снятия ограничения
Вот как снять графический ключ:
Отключите такие службы, как Samsung Pay, Samsung Billing, Android Pay и Outlook. Для этого зайдите в настройки и откройте список приложений («Диспетчер приложений» в меню «Приложения»). Затем откройте нужную программу и на ее странице нажмите кнопку «Выключить». После отключения каждой службы пробуйте делать то, что хотели с самого начала.
Отключите администраторов. Для этого зайдите в меню «Безопасность» и пункт «Администраторы устройства». Если там будут какие-то приложения, в которых Вы сомневаетесь, смело отключайте их. После этого, опять же, пробуйте выполнить ту задачу, которую хотели изначально. Скорее всего, ограничение пропадет с телефона и с плашета.
- Если ничего не получается, уберите все возможные сертификаты. Для этого в меню «Безопасность» нажмите «Очистка сертификатов» и подтвердите действие.
- Очистите учетные регистрационные данные. В некоторых смартфонах также в меню «Безопасность» можно зайти в «Другие параметры безопасности» и «Хранилище регистрационных данных». Там будет пункт «Очистить учетные данные». Нажмите на него и подтвердите действие.
Но к последнему способу Вы вряд ли придете. Это возможно только если у Вас какой-то уникальный случай и первые в списке пути решения проблемы не будут работать.
В большинстве случаев все дело именно в сертификате и сброс таковых помогает снять всяческие ограничения. Если нет, значит, в смартфоне или планшете есть какой-то глюк. Если у Вас еще действует гарантия, лучше обратиться к специалистам.
Начиная с Android 4.2, вы можете зашифровать все устройство средствами самой операционной системы Android. При этом вам не нужно покупать или устанавливать какие-либо дополнительные приложения. Все осуществляется средствами самой операционной системы, причем доступ к Интернету для этого не нужен. Вы можете зашифровать данные в любой момент, когда посчитаете это целесообразным.
Запрещено администратором, политикой шифрования или хранилищем учетных данных: Как снять графический ключ
Суббота 03 Февраль 2018 00:00
Иногда при попытке сменить графический ключ разблокировки экрана или других действиях видно сообщение «Запрещено администратором, политикой шифрования или хранилищем учетных данных». Перед тем, как рассмотреть процедуру снятия такого ограничения, необходимо понять, откуда оно вообще берется.
- Почему видно такое сообщение
- Способы снятия ограничения
1. Почему видно такое сообщение
Если говорить просто, то на телефоне или планшете установлен какой-то сертификат, который непосредственно или косвенно связан с безопасностью. Определенные его части или весь сертификат не дает пользователю понижать уровень безопасности.
Разблокировка графическим ключом считается наиболее безопасной и защищенной от взлома системой. Пароль и PIN-код вскрыть намного проще – их можно элементарно подобрать, исходя из знаний о пользователе.
Например, можно попробовать использовать цифры даты рождения, имя любимого музыкального исполнителя и так далее. К графическому ключу такие психологические особенности не подходят.
Именно по этой причине определенный сертификат не дает возможность уменьшить уровень безопасности путем смены типа снятия блокировки экрана.
Этот сертификат может относиться к следующим программным продуктам:
- Samsung Pay;
- Samsung Billing;
- Android Pay;
- Microsoft Outlook и другие.
Теперь, когда Вы знаете, из-за чего возникает проблема, можно представить, как ее решить.
2. Способы снятия ограничения
Вот как снять графический ключ:
Отключите такие службы, как Samsung Pay, Samsung Billing, Android Pay и Outlook. Для этого зайдите в настройки и откройте список приложений («Диспетчер приложений» в меню «Приложения»). Затем откройте нужную программу и на ее странице нажмите кнопку «Выключить». После отключения каждой службы пробуйте делать то, что хотели с самого начала.
Рис. №1. Выключение Samsung Billing
Отключите администраторов. Для этого зайдите в меню «Безопасность» и пункт «Администраторы устройства». Если там будут какие-то приложения, в которых Вы сомневаетесь, смело отключайте их. После этого, опять же, пробуйте выполнить ту задачу, которую хотели изначально. Скорее всего, ограничение пропадет с телефона и с плашета.
Рис. №2. «Администраторы устройства» в меню «Безопасность»
- Если ничего не получается, уберите все возможные сертификаты. Для этого в меню «Безопасность» нажмите «Очистка сертификатов» и подтвердите действие.
- Очистите учетные регистрационные данные. В некоторых смартфонах также в меню «Безопасность» можно зайти в «Другие параметры безопасности» и «Хранилище регистрационных данных». Там будет пункт «Очистить учетные данные». Нажмите на него и подтвердите действие.
Важно! После того, как Вы попробовали каждый способ, перезагружайте устройство. Возможно, до этого ничего не изменится. . Выполните полный сброс устройства
Перед этим обязательно скопируйте все важные данные на облачное хранилище или флешку. Как сбросить аппарат, подробно описано в данной статье (способ 5).
Выполните полный сброс устройства. Перед этим обязательно скопируйте все важные данные на облачное хранилище или флешку. Как сбросить аппарат, подробно описано в данной статье (способ 5).
Но к последнему способу Вы вряд ли придете. Это возможно только если у Вас какой-то уникальный случай и первые в списке пути решения проблемы не будут работать.
В большинстве случаев все дело именно в сертификате и сброс таковых помогает снять всяческие ограничения. Если нет, значит, в смартфоне или планшете есть какой-то глюк. Если у Вас еще действует гарантия, лучше обратиться к специалистам.
Если забыли разблокировку
Но иногда случается, что код или комбинация забыты. И как ни старайся, воспользоваться телефоном не получится, пока их не вспомнишь. Что делать? Как убрать блокировку экрана на Андроиде? Существует несколько вариантов, как устранить проблему.
 Убрать блокировку экрана на андроиде
Убрать блокировку экрана на андроиде
- После нескольких неправильных попыток ввода система выдаст сообщение, что следующая попытка возможна через 30 секунд, в нижнем углу экрана можно увидеть надпись: «Забыл пароль» или «Забыл графический ключ». Нажмите на неё. Телефон попросит вас ввести логин и пароль от своей учётной записи Google. После этого устройство разблокируется, и вы сможете ввести новую комбинацию или код.
- Если вы не помните пароль или логин учётной записи Google, вам потребуется воспользоваться компьютером. Возможно, на нём хранится пароль. Если же всё настолько печально, что он нигде не записан, выполните сброс пароля на странице https://www.google.com/accounts/recovery/. Логично предположить, что для того, чтобы воспользоваться таким способом восстановления, на устройстве должен быть включён интернет, и оно должно быть синхронизировано с Google. Поэтому не пренебрегайте требованием системы относительно ввода учётных данных.
- Если отключить интернет, убрать пароль стандартным способом не получится. Придётся выполнить сброс к заводским установкам. Для этого нужно войти в режим Recovery. Комбинация необходимых клавиш зависит от модели устройства. При выключенном телефоне чаще всего нужно
Изначально блокировка экрана телефона на Андроид была призвана защитить телефон от случайных касаний, действий, активации дисплея и тем самым сберечь заряд батареи, и неприятных ситуаций. Если же блокировка экрана мешает вашему взаимодействию с телефоном — её можно убрать и сегодня мы расскажем как это сделать.
Блокировка экрана на смартфонах позволяет свести к минимуму вероятность несанкционированного доступа к информации, которая хранится на нем. Если она установлена, то никто, кроме владельца устройства и людей, которым он доверил пароль или графический ключ от него, не сможет воспользоваться телефоном (кроме посыла экстренных вызовов). Это позволяет избежать компрометации данных, например, в результате потери или кражи смартфона.
Некоторые по ряду причин не устанавливают соответствующую защиту на свой телефон. Но даже без нее экран блокировки может быть полезен. Во-первых, он предотвращает выполнение случайных действий. Например, если в кармане джинсов случайно будет нажата клавиша разблокировки, то никакие приложения не запустятся, так как этому помешает экран блокировки.
По какой-то причине человеку может понадобиться убрать блокировку экрана (однако этого делать не рекомендуется). Ответ на вопрос, как убрать блокировку экрана на андроиде, очень простой. Для этого нужно либо в меню, либо на главном экране, либо на шторке найти пиктограмму с шестеренками и кликнуть по ней. Откроется меню настроек, и там потребуется выполнить следующий ряд действий:
- найти пункт «Безопасность» и тапнуть по нему;
- тапнуть по «Блокировка экрана»;
- ввести пароль или графический ключ, при помощи которого происходит разблокировка устройства;
- если он был введен верно, то отобразится список, где следует нажать на «Нет».
После того, как все вышеперечисленные действия будут исполнены, блокировка будет снята, а телефон станет разблокироваться сразу по нажатию на соответствующую клавишу.
В некоторых версиях Android, а также ряде моделей устройств отсутствует возможность убрать виджет часов с экрана блокировки. Чтобы он не отображался, потребуется установить сторонний локскрин.
Если в системе есть соответствующая возможность, то ее можно сконфигурировать в меню настроек: «Дисплей» -> «Главный экран» -> «Изменить». После тапа на последний пункт откроется список, где потребуется снять галочку с чекбокса «Часы».
Чтобы убрать пароль, нужно зайти в «Блокировка экрана», там выбрать «Пароль», ввести его и подтвердить действие. После этого вход будет осуществляться без необходимости вводить секретный код.
Как исправить ошибку Запрещено администратором, политикой шифрования или хранилищем учетных данных
Если проблема возникла после установки приложения, обеспечивающего дополнительную защиту девайса, то, если данная программа не нужна, ее необходимо удалить. При нежелании удалять приложение можно отключить администратора, чтобы телефоном не могли управлять никакие посторонние программы. Для этого в настройках гаджета нужно зайти в меню безопасности и перейти в пункт “Администраторы устройства”.
Администраторы устройства
При наличии в данном меню каких-либо программ, особенно вам неизвестных, нужно нажать на их название. Если выскочит сообщение о том, что администратор активирован и разрешает приложению блокировать экран, то это значит, что с данной программы необходимо снять эти права – уберите флажок или передвиньте кнопку. При надобности вы снова сможете зайти в данное меню и вновь дать приложению право блокировать экран.
Программы, находящиеся в меню «Администраторы устройств»
Следующим шагом очистите сертификаты устройства, которые не позволяют снижать степень безопасности девайса. Нужный пункт находится в самом низу меню “Администрирование устройства”. В зависимости от гаджета он называется “Очистить учетные данные” или “Очистка сертификатов”. И в том, и в другом случае предполагается одно и то же действие – удаление всех сертификатов. Выберите его и подтвердите действие.
Очистка сертификатов
Если вы боитесь, что в процессе удаления сертификатов потеряете личные данные, создайте их резервную копию. Важные файлы можете отправить на облако, а потом заново скачать их в телефон. С самим устройством ничего плохого не случится. К большому плюсу ОС Android можно отнести синхронизацию с аккаунтом Google. В этом случае все контакты по умолчанию хранятся на облаке. Если сомневаетесь, проверьте синхронизацию. Для этого в настройках зайдите в меню “Аккаунты” или “Учетные записи” и нажмите на Google. Там вы увидите все необходимые сведения.
Аккаунт Google
Для нормальной работы перезагрузите смартфон или планшет, снова зайдите в меню безопасности и проверьте, стали ли активны строчки, ранее содержащие сообщение об ошибке “Запрещено администратором, политикой шифрования или хранилищем учетных данных”. Если да, то смело отключайте блокировку экрана или активируйте простую разблокировку пальцем.
Данный способ должен дать желаемый результат – разблокировать неактивные поля. Если же этого не случилось, то в качестве последнего варианта остается сброс до заводских настроек. Перед тем, как производить данные действия, сохраните важную информацию: личные фотографии, видео, файлы, необходимые для работы, так как при сбросе все данные будут потеряны.
ФБР попыталось через суд выкрутить руки компании Apple, не желающей создавать код для обхода собственной системы безопасности. Обнаружена критическая уязвимость в ядре Android, позволяющая получить доступ суперпользователя в обход всех защитных механизмов. Эти два события хоть и не связаны между собой, но совпали по времени, явным образом демонстрируя различия в системе безопасности двух популярных мобильных ОС. Отложим на минуту вопрос с критической уязвимостью ядра Android, которая вряд ли будет когда-либо исправлена большинством производителей в уже выпущенных моделях, и рассмотрим механизмы шифрования данных в Android и Apple iOS. Но прежде поговорим, зачем вообще нужно шифрование в мобильных устройствах.








 Убрать блокировку экрана на андроиде
Убрать блокировку экрана на андроиде