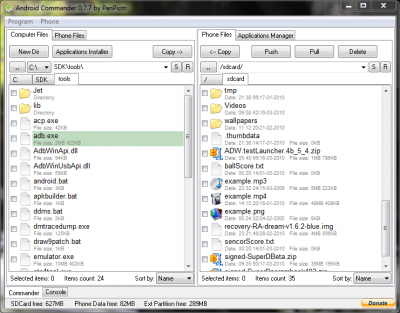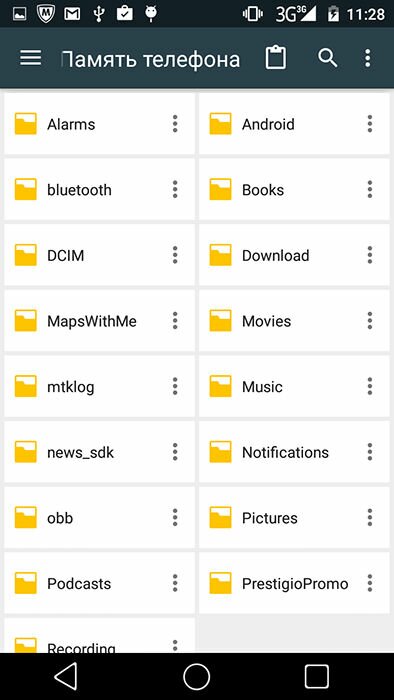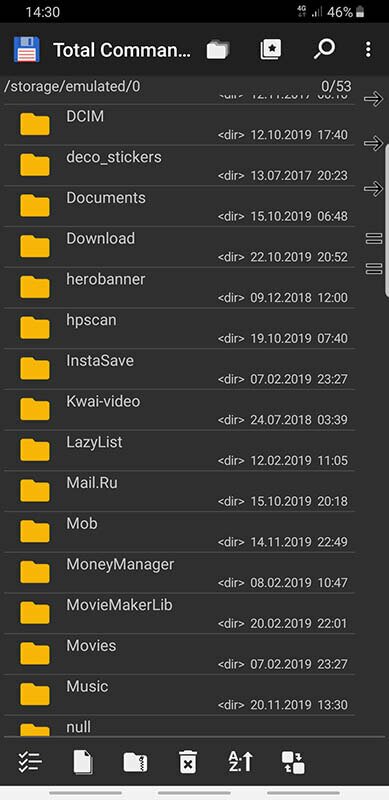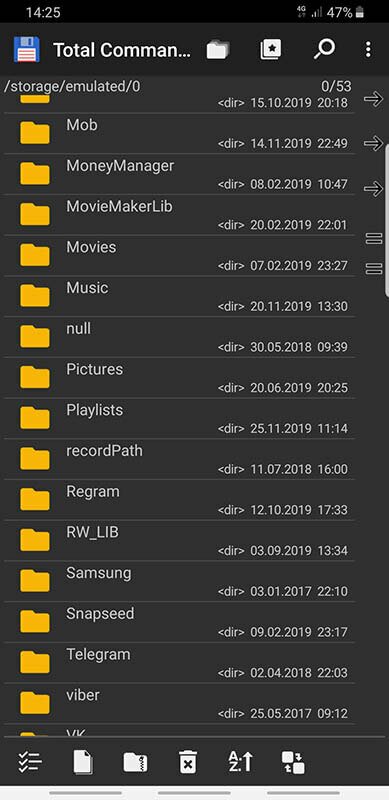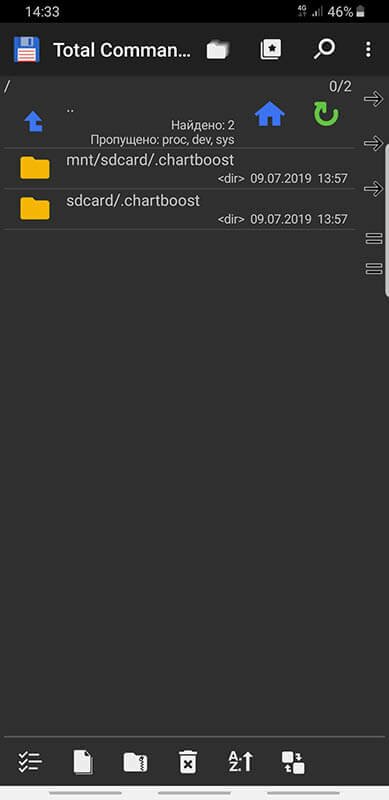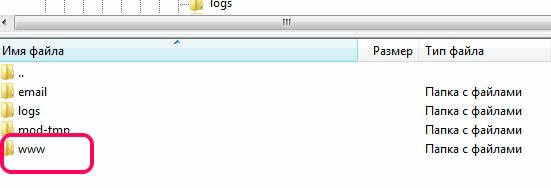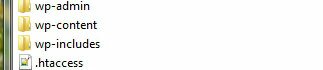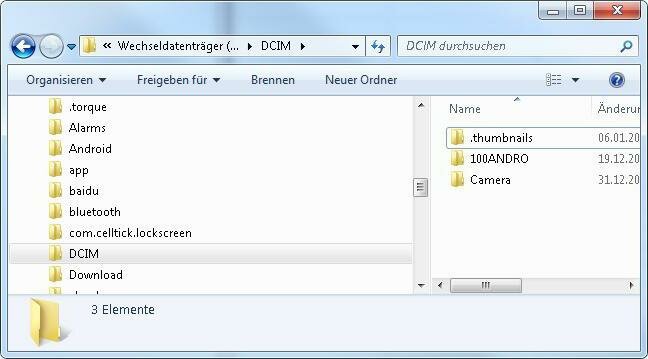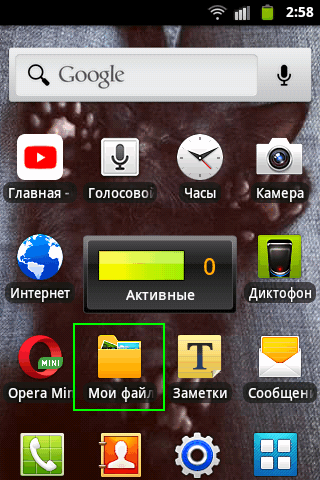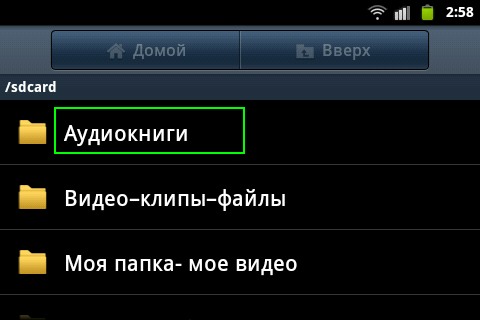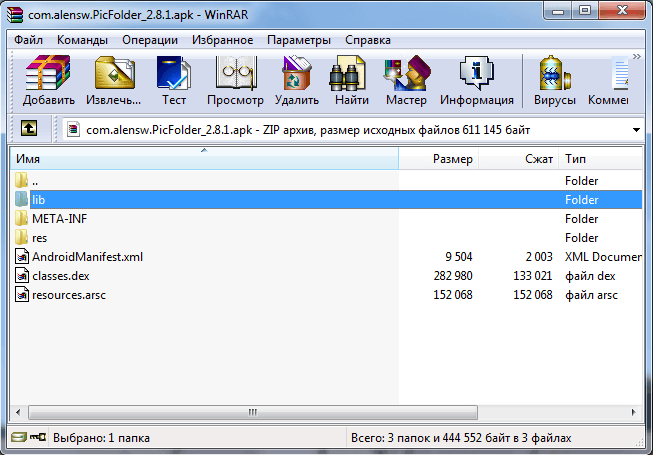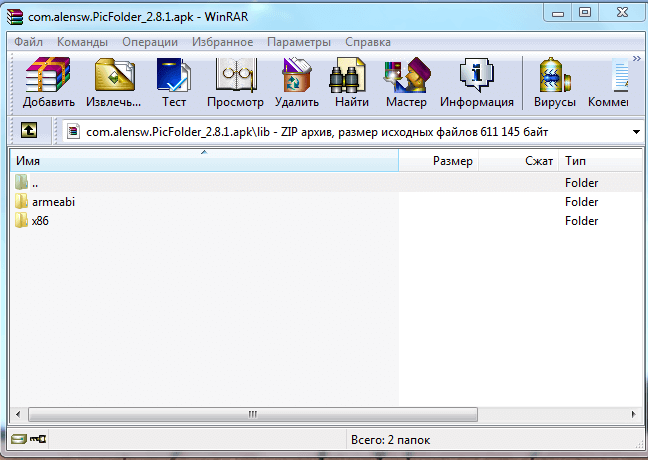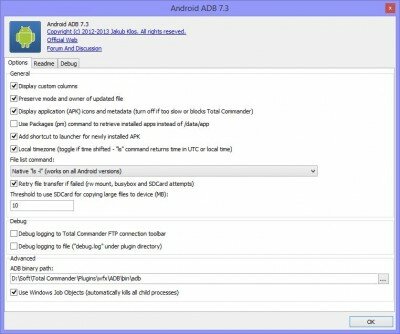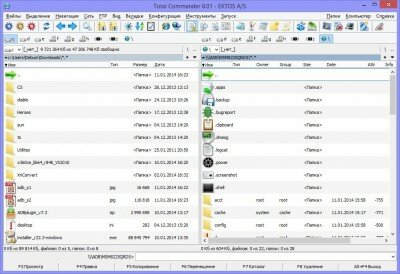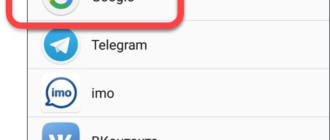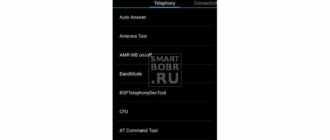Оглавление
- 1 Что необходимо
- 2 Понимание файловой системы
- 3 Работа и редактирование pdf на Андроид
- 4 Структура папки data
- 5 Где находится корневая папка
- 6 Удаление содержимого при помощи ПК
- 7 Папки Андроид
- 8 Способы удаления
- 9 как создать скрытую папку на Андроид
- 10 Встраивание приложений в Android стандартным способом
- 11 Предупреждения
- 12 Файлы html на Android
- 13 Скриншоты:
- 14 Что это за папка
- 15 Корневые директории сайтов
- 16 Приложения, способные скрывать или менять иконки на рабочем столе
- 17 Другие способы спрятать приложения на Android
Что необходимо
- Установленные Root права на Android устройство
- Файловый менеджер с доступом записи перезаписи в раздел SYSTEM и DATA (например Root Browser)
- Apktool – (для новичков)
- SmartApkTool – (для новичков)
- Notepad ++ – (для новичков)
Что означает для новичков? Если вы только начали познавать Android и делаете первые шаги в этом направление, понять смысл «как все работает» лучше использовать данные средства.
Нужно или не нужно удалять системное приложение
Удаляют системное приложение, только ради того чтобы, заменить на аналогичный, на более удобный вариант. Если вы удаляете ради того чтобы увеличить память чтобы расширить память для установки, то вы сильно ошибаетесь! Память и раздел для установки может быть:
/data/app или /storage/sdcard1
Тогда как системные приложения находятся в разделе /system
Если вы обновили системное приложение, предположим Google Maps, то обновление установиться в /data/app, а старая его версия останется в /system/app.
Поэтому, хорошо подумайте, возможно не нужно удалять системное приложение, возможно вам нужно, вручную встроить его?
Теоретические сведения
Системные приложения и сервисы находятся в разделе SYSTEM:
/system/app/name.apk
Если прошивка ODEX или отдельные ее части – то рядом с системным приложением может быть файл схожей по названию, но имеющей другое разрешение:
/system/app/name.odex

В некоторых файлах есть дополнительные библиотеки которые находятся:
system/lib/name.so
Различные кеши и базы данных системных приложений и сервисов находятся:
data/data/papka_prilogenia
Если прошивка DEODEX или отдельные ее части – то файлы находятся:
/data/dalwik-cache/name.dex
Или
/cache/dalvik-cache/name.dex
Также в смартфонах и планшетах марки Samsung как правило есть раздел Preload, в котором могут быть приложения и их odex файлы.
/preload/system/name.apk
/preload/system/name.odex
Плюс опять-таки в Samsung есть так называемые региональные не удаляемые приложения, которые каждый раз устанавливаются, если сделать полный сброс данных (wipe).
system/usr/csc/name-region
Где под name-region может быть кодовое название вашего региона, для России и СНГ – SER, для Украины и СНГ – SEK.
Понимание файловой системы
В какой папке находятся контакты и другие данные на Android? Формат файловой системы Android не похож на оболочку Windows. Вот как организована внутренняя память здесь:
- Память устройства – это память, с которой вы будете работать. Здесь вы сможете использовать и изменять любые файлы. Как проводник Windows или Mac. Здесь хранятся данные некоторых приложений – фотографии, видео, кэш игр или интернет-браузера и т. д.
- SD-карта – на многих устройствах Android также есть слоты для SD-карт. Вы можете подключить SD-карту к компьютеру или другому устройству, загрузить на неё файлы и затем вставить в смартфон. Если вы используете устройство на Marshmallow и SD-карту, отформатированную для использования в качестве внутреннего накопителя, она не будет отображаться в файловом менеджере отдельно, а вместо этого станет частью вашего устройства.
- Root – в Android есть специальная корневая папка, в которой хранятся данные операционной системы, конфиденциальная информация и т. д. Большинство файловых менеджеров не могут вносить здесь изменения из соображений безопасности. Если только у вас нет доступа root и файлового менеджера, способного его использовать. Получение root и доступ к системным данным требуют знаний об устройстве системы и назначении её компонентов, поэтому новичкам лучше не рисковать.
Память устройства будет содержать несколько папок, созданных Android. Некоторые из них генерируются и используются приложениями для хранения кэш-файлов, поэтому не следует их изменять или удалять. Но если удалить только их содержимое, можно освободить немало места. Как найти директории загрузок или Bluetooth? Вот они:
- Все фотографии с камеры телефона сохраняются в этой папке, как и на других цифровых камерах. Они отображаются в утилитах «Галерея» или «Фото», но физически находятся здесь. Это касается и хранения видеофайлов.
- Bluetooth – говорит само за себя;
- Download. Здесь располагаются загрузки браузера. Их можно свободно изменять, удалять или перемещать. Скачанные файлы можно экспортировать на любой накопитель.
- Movies, Music, Pictures, Ringtones, Video. Это папки, предназначенные для хранения ваших личных медиафайлов. Необходимы для быстрого доступа и синхронизации Android-смартфона с ПК.
- папка System хранит все системные настройки и данные всех приложений смартфона.
Вы можете просматривать эти папки из любого файлового менеджера. Один щелчок по файлу отобразит список установленных приложений, которые его поддерживают. Вы можете работать с хранящимися здесь данными напрямую, открывая их как на ПК.
Работа и редактирование pdf на Андроид
Работать с форматом можно, просто открывая файлы для чтения или же редактируя их и сохраняя.
Для обычного просмотра информации вполне достаточно воспользоваться одной из многочисленных «читалок», таких как PocketBook Reader, Foxit MobilePDF или AnDoc PDF и DjVu Reader.
Эти же приложения можно использовать и для чтения книг и документов в формате .djvu.
Только с файлами pdf работают приложения EbookDroid, SmartQ Reader и Universal Book Reader.
Некоторые из них позволяют пользователю не только открывать документы, но и оставлять закладки, и даже аннотации к прочитанному.

Рис.10. PocketBook Reader
При необходимости форматирования файла в формате .pdf следует воспользоваться одним из программных пакетов для работы с расширениями doc и xls – OfficeSuite Pro.
Приложение не только откроет нужный документ, но и позволит внести в него изменения, и сохранить.
Кроме того, информация из файла может быть распечатана прямо с телефона – для этого придётся настроить печать через Bluetooth, WiFi или USB.

Рис.11. Редактирование pdf документа в OfficeSuite Pro
Структура папки data
Как отмечалось выше, в этот раздел памяти собраны все файлы, созданные или скачанные пользователем. Над ними можно совершать различные действия: удалять, копировать, изменять или перемещать. Для удобства нахождения они разделены в несколько папок:
Documents. Содержит документы, созданные в редакторе смартфона.
- Downloads. Здесь сохраняется вся скаченная информация по умолчанию.
- Bluetooth. В эту папку копируются все переданные с помощью Блютуза файлы.
- Podcasts.Папка создается в случае прослушивания подкастов.
- Video, Music, Movies. Хранение мультимедии, автоматически отображаются в списках соответствующих для их чтения программ.
Ringtones, Alarms, Notifications и другие. Предназначены для сохранения звуков будильника, рингтона и уведомлений.
Многим пользователей волнует DCIM – что это за папка и почему весит так много. Ответ прост – в нее сохраняются все сделанные снимки и видео. Поэтому ее содержимое легко уменьшить, перенеся элементы на ПК или внешний накопитель.
Подозрительные папки
Некоторые владельцы смартфонов сталкиваются с наличием в корневом каталоге элемента с непонятным названием. Если встретилась папка Dianxin на андроиде, что это такое, разобраться нетрудно. Это продукт китайской прошивки, а точнее, ее пользовательской оболочки. В нее система помещает все файлы, связанные с процессорами и данным работы смартфона. Ее размер может быть большим из-за обилия информации, удалять ее обычным способом бессмысленно – она восстановится вновь.
Многие принимают ее за вирус, ведь обнаруживается эта папка чаще всего случайно. Для полного удаления Dianxin из каталога нужно зайти например в настройки ЕС проводника и снять галочку с пункта «Оповестить о разрешениях приложений». После этого удалить саму папку и перезагрузить устройство.
Также редко, но можно встретить папку chartboost на android, но что это – объяснить сложнее. Она является результатом показа рекламы на устройстве. Обычно она сопровождает игры для детей, это показы баннеров – такой способ монетизации выбрали разработчики. Обнаружить этот элемент непросто, обычно он находится в скрытом режиме на SD-карте. Вреда от него нет, но места в памяти может быть занято немало – до нескольких гигабайт!
Попробовать решить проблему можно двумя способами:
- Запретить запись в файл, оставить только чтение или удалить его. Это делается в настройках самой папки.
- Создать пустой файл без расширения (дубликат), удалив папку со старыми данными.
Если удалить Chartboost таким образом не получится, можно установить файловые менеджеры и применить их. В любом случае, пользы от этой папки нет, она только расходует трафик (реклама появляется при подключении к Интернету) и занимает место.
Где находится корневая папка
Что это такое — корневая папка, мы выяснили. Теперь необходимо разобраться, как ее найти и для чего это нужно. Где можно искать корневой каталог?
Это можно сделать в:
- компьютере;
- телефоне;
- карте памяти;
- сайте/блоге.
На флешке
Вы даже не представляете себе, как просто искать корень на флешке. Подключив карту памяти к компьютеру и открыв ее, вы сразу попадаете в корневую папку флешки. Если не создавать на флешке дополнительных личных папок, все, что загружается на флешку, загружается в корневую папку. Вот так. Все предельно просто.
На телефоне
Как искать корневую папку в телефоне? Телефон на андроиде может открыть вам доступ к корневой папке при помощи 2-х способов:
- с помощью файлового менеджера при подключении телефона к компьютеру;
- с помощью программы Total Commander.
Первый способ самый простой. Подключив телефон к компьютеру с помощью usb-провода, вы увидите на экране файловый менеджер, который предложит открыть папку для просмотра файлов. Папка, которую вы откроете и будет являться той самой корневой, которая содержит в себе множество полезных системных файлов и папку SD mini (карта памяти).
Категорически не рекомендуется удалять что-либо из корневой папки телефона. Системные файлы, содержащиеся в ней, обеспечивают надлежащую работу телефона, а их удаление может спровоцировать поломку.
Второй способ тоже достаточно простой. Если у вас телефон на ОС Андроид, скачайте программу Total Commander из Play market. Установив ее на телефон, откройте приложение. Вы увидите множество папок с разными названиями, среди них будет папка «Корень файловой системы». Это то, что вам нужно. Приложение выполняет полезную роль сортировщика файлов, их удаления. С его помощью можно нормализовать работу телефона и почистить его память.
На сайте
Гораздо труднее найти корневой каталог сайта. Как правило, с необходимостью найти корень сайта сталкиваются впервые, когда хотят загрузить что-то на собственный ресурс и нам предлагают загрузить файл в корневую папку для подтверждения права публикации.
Для соединения и входа в корень каталога можно воспользоваться FTP. Мы, к примеру, работаем либо через FileZilla, либо через Total Commander. Также еще можно воспользоваться панелью управления на хостинге.
Чаще всего директория веб-ресурса находится в папках со следующими названиями «HTDOCS», «www», «domains». В зависимости от выбранного вами хостинга названия папок могут отличаться. Если вы сами не можете найти корень сайта, то можно написать в службу поддержки хостера.
Файловый менеджер для открытия корневой папки сайта выглядит вот так:
Войдя в папку «www», у меня откроются вот такие папочки wp-admin, wp-content, могут быть robоts.txt, .htaccess.
Если вы работаете на платформе WordPress, то в корневом каталоге вы найдете такие же файлы.
На компьютере
Как найти корень на компьютере? Здесь все предельно просто. Все мы знаем о наличии в компьютере дисков С и D. Каждый диск является этой самой корневой папкой. То есть у диска С корневая папка имеет одноименное название. В ней находятся, как правило, другие папки с названием Документы, Видео, Музыка и т. д. Чтобы попасть в корневую папку диска С, вам нужно:
- нажать кнопку «Пуск»;
- открыть «Компьютер»;
- открыть диск С.
Как уже было сказано, диск С и есть та самая корневая папка, где хранятся все системные файлы и прочие компьютерные премудрости. Вот такое получается древо
***
Друзья, надеюсь, вы узнали нечто новое из этой статьи, что вам непременно пригодится, и я дала вам исчерпывающий ответ на вопрос «Что такое корневая папка?»
А вам было бы интересно понаблюдать за экспериментом «Комплексное продвижение блога»? Если да, то присоединяйтесь. Ведь в ходе данного эксперимента вы узнаете: какими методами мы будем продвигать блог, какие из них окажутся эффективными и какие результаты они принесут; какой прирост посещаемости будет у нас ежемесячно; сколько мы заработаем и многое другое.
Онлайн-эксперимент в блоггинге!
Следите за блогерским шоу, проходящем в реальном времени, на ваших глазах. Здесь и сейчас.
Не забывайте подписываться на получение анонсов статей с блога, а также на наши странички в соцсетях, Youtube-канал.
Мы ждем Вас!
С вами была Екатерина Калмыкова,
пока-пока!
Удаление содержимого при помощи ПК
Это первый способ, с помощью которого можно удалять папку Thumbnails или ее содержимое. В принципе, смысла удалять саму директорию нет, ибо система тут же создаст еще одну. А вот снести ее содержимое — это более эффективно. Итак, для начала нужно подключить гаджет к компьютеру в режиме медиаустройства. Так будет видно не только содержимое SD-карты (если она есть), но и файловую систему вашего телефона. Однако так просто искомую папку не найти. В «Проводнике» Windows нужно включить отображение скрытых файлов. Тогда она станет видна.
Теперь нужно открыть папку, выделить все ее содержимое и удалить привычным способом. Если система ругается на то, что «файл только для чтения», то нужно вернуться на шаг назад, щелкнуть на папке правой кнопкой мыши, открыть пункт «Свойства» и внимательно просмотреть атрибуты файла. Снять галочку «Только для чтения» и нажать «Применить ко всем файлам в каталоге». После этого повторить процедуру удаления.
Папки Андроид
Список папок может отличаться в зависимости от версии Android. Некоторые приложения могут создавать собственные каталоги в памяти — например, мессенджеры. Однако в целом список папок на всех версиях Android будет одинаковым, так что вам нужно лишь знать, что в них хранится.
- Cache — папка с временными файлами обновления. Если не собираетесь обновлять систему, можете ее удалить.
- data/app — установочные файлы всех сторонних приложений. Если вы ими не пользуетесь, можете удалить.
- data/data — настройки, сохранения и другая служебная информация, необходимая для работы приложений. Если не пользуетесь установленными программами, удалите каталог.
- data/clipboard — буфер обмена данными с последними скриншотами. Не рекомендуется удалять.
- data/dalvik-cache — область кеш-памяти для виртуальной java-машины, позволяющей телефону запускать APK-файлы. Необходимо регулярно чистить от файлов, но нельзя удалять. (читайте )
В папке Documents хранятся разнообразные документы. Если их содержание не интересует, спокойно удаляйте каталог. То же относится к директории Bluetooth, в которой расположены файлы, принятые по этой беспроводной технологии.
Увеличить
В папке DCIM хранятся фотографии, сделанные на камеру. Если нужных фотографий нет, можно безбоязненно стирать каталог. Не повлияет на работу Android удаление папок Images, Pictures, Musi, Audio и т.п.
Способы удаления
Чтобы удалять системные папки, нужны права суперпользователя — root. Если у вас их нет, то вы точно никак не сможете сломать Андроид. При наличии нужно быть крайне осторожным — удаление важных системных файлов приведет к тому, что вам придется прошивать устройство заново.
Если вы разобрались, какие папки можно безболезненно удалить, то приступайте к очистке памяти с помощью стандартных функций:
- Откройте главное меню Андроид и запустите браузер файлов (менеджер файлов).
- , которую можно удалить. Нажмите на нее и держите палец.
- Когда появится меню, выберите «Удалить».
На представлен вариант менеджера с поддержкой множественного выбора. Кнопка удалить находится в данном случае сверху справа в виде иконки корзины.
В стандартном файловом менеджере не отображаются все файлы и папки Android. Чтобы хорошо почистить память устройства, используйте ES Проводник или другой сторонний менеджер файлов.
- Запустите ES Проводник.
- Выберите, что будете чистить — внутреннее хранилище (Internal Storage) или карту памяти.
- Удерживайте палец на папке, которую хотите удалить. Как только он будет отмечен, начните выделять другие файлы и папки.
- После выбора всех элементов для удаления нажмите на кнопку «Удалить» в нижнем меню.
Можно не пользоваться файловыми менеджерами на Android, а просто подключить телефон к компьютеру, выбрав режим медиа-устройство, в котором возможен просмотр и изменение содержимого памяти.
Все пользователи мобильных устройств на платформе «Андроид» отлично знают, насколько прожорлива эта операционная система. В данный момент речь идет не об оперативной памяти (хотя и ее «Андроид» хорошо «кушает»), а о памяти аппарата, доступной пользователю. Как правило, ее и без того катастрофически мало. И если у владельца гаджета нет карты памяти MicroSD, это становится проблемой. А со временем ситуация становится просто катастрофической. И это даже в том случае, когда бедный пользователь ничего не скачивает. А гигабайты все равно испаряются. Что делать? Одной из прични такого поведения «Андроида» может стать папка Thumbnails. Что это за папка и для чего она используется? На этот вопрос мы и попробуем ответить.
как создать скрытую папку на Андроид
В качестве совета: возможно, будет целесообразно создать отдельную папку с каким-нибудь неброским именем (желательно на латинице) — у меня, для примера и простоты, будет папка «Аудиокниги». …затем в эту созданную папку помещать все тайные подпапки и файлы, которые требуется скрыть — чтобы разом скрывать некие данные на Андроид от глаз любопытных товарищей, так сказать…
почему отдельную папку? узнаем из статьи…
Итак: для того, чтобы изучить вопрос сокрытия файловой информации на Андроид, нам потребуется Файловый менеджер — любой: или тот, который по умолчанию присутствует среди расширений Андроид, либо сторонний, который закачали, к примеру, с Плей Маркет — Google Play.
…приблизительно так может выглядеть экран мобильника среднестатистического пользователя: (я взял для примера простенький андроид — марка телефона не играет существенной роли: главное — принцип действий!
Как видите, приложение «Мои файлы» выведено на рабочий стол. Это приложение и есть файловый менеджер.
…или отыскать это приложение можно в разделе «Мои приложения», это если оно не выведено на рабочий стол: тюкните на синенькое поле с беленькими квадратами внутри и… откройте «Мои файлы».
Как только откроете приложение, перед глазами предстанут все имеющиеся на вашем телефоне папки и файлы.
Как и говорилось ранее, нам потребуется создать какую-то новую папку, в которую же будем помещать все файлы и папки, которые же требуется скрыть: я создал папку «Аудиокниги»:
как только папку создали, переходим к следующему шагу:
Встраивание приложений в Android стандартным способом
1. Приложение Andoroid имеет название и файл расширение. Например: Name.apk где Name имя, а apk расширение.
2. Android приложения легко открываются с помощью архиватора (WinRar или 7zip)
3. В некоторых приложениях есть папки lib (если открыть приложение архиватором)
В данной папке может находится под-папки с названием
- Aremeabi – данная папка для архитектуры Arm в целом если отсутствует Aremeabi-v7a если данная папка присутствует, то только для Arm V6
- Aremeabi-v7a – данная папка только для архитектуры Arm V7
- Mips — только для архитектуры MIPS
- Mips64 — только для архитектуры MIPS64
- X86 – только для архитектуры x86
- X64 – только для архитектуры x64
(на какой архитектуре ваш Android устройство, автор не знает, к сожалению он не экстрасенс, уточняйте в интернете)
В данных папках есть файлы имеющие расширение *.SO
Инструкция как встроить приложение в Android
Для версий Android c 1.5 — по 4.4.4
Прежде чем встроить приложение в Android скачайте и установите приложение — файловый менджер Root Browser
1. Откройте Root Browser
Приложения которые встроены в систему Android находятся по пути
/system/app/приложение.apk

Приложения которые установлены пользователем в Android находятся по пути:
/data/app/приложение.apk
Если не видите приложение
Если не видите приложение, то зайдите в меню -> настройки ->приложения -> приложение-> переместить на телефон

Скопируйте необходимое приложение с /data/app/ и переместите его в /system/app/, но не забывайте, что многие приложения содержат файлы *.SO и которые необходимо встроить по пути: /system/lib/

Первый вариант чтобы получить необходимый *.SO файл это скопировать приложение на ПК и извлечь необходимое.
Второй вариант это перейти по пути /data/data/папка_название_приложения/lib/файл.so и переместить необходимый файл(ы) в /system/lib/  После этих несложных процедур, перезагрузите Android смартфон или планшет и приложение встроено! В конце статьи будет представлена еще дополнительная информация по более экономичному встраиванию приложений.
После этих несложных процедур, перезагрузите Android смартфон или планшет и приложение встроено! В конце статьи будет представлена еще дополнительная информация по более экономичному встраиванию приложений.
Для версий Android c 5.0 и новее
С версии Android 5.0 Lolipop компания Google внесла существенные изменения в установку приложений. Если ранее приложения APK размещались в одной папке /XXX/APP , то с версии Android 5.0 каждое отдельно установленное приложение размещается в собственной папке с необходимыми ему либами (*.SO) если эти либы конечно же имеются у приложения.
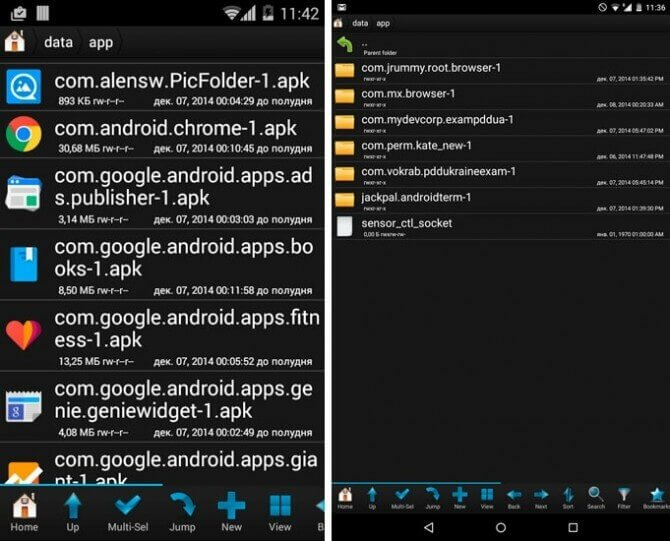
Теперь по сравнению с версиями Android 1.5 — 4.4.4 в Android 5.0 нет необходимости встраивать либы (*.SO) по пути /system/lib/ достаточно перенести папку с /data/app/Nazvanie_Prilogenia в /system/app/Nazvanie_Prilogenia (приложения которые встроены в систему Android находятся по пути /system/app).
Переходим в /data/app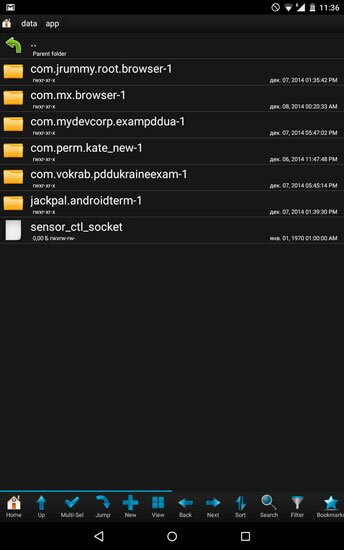
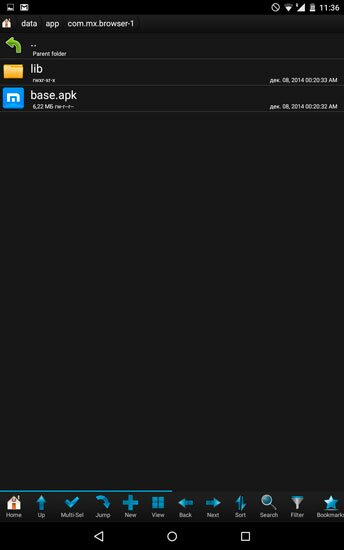
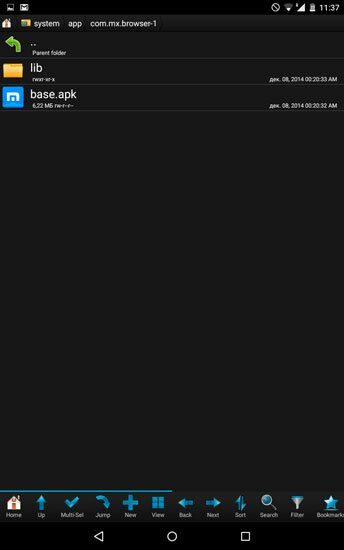
Предупреждения
Статьи и Лайфхаки
Современный смартфон под управлением мобильной платформы представляет собой настоящий портативный мини-компьютер, в котором файлы распределены по папкам и организованы наиболее удобным образом. Данная статья подскажет, как зайти в папки в андроиде
и где они находятся.
Где находятся папки в Андроиде и как в них зайти?
Если мы пользуемся настольным компьютером с Windows, то наверняка привыкли к тому, что всё в этой системе распределено по дискам. К примеру, на диске C установлена система, а диск D используется для хранения личных файлов. Остальные диски могут использоваться, к примеру, для съёмных флэш-накопителей и внешних жёстких дисков (например, Z или E).
Система Android, основанная на ядре Linux, организована иным способом. Здесь предусмотрена древовидная структура файлов, отправным пунктом в которой выступает корень. Кроме того, сама мобильная операционная система весьма чувствительна к регистру. Так, если в Windows мы не можем создать в одном месте одновременно папки ALBUM и Album, то в Android это вполне возможно.
Раздел data на Linux содержит данные самого пользователя, а также персональные настройки, а раздел cache – временные файлы, включая и обновления системы. Информация об устройствах хранится в dev, а файлы, которые отвечают за идентификатор IMEI – в efs (хотя последний раздел встречается и не всегда). Системные папки находятся в system. Что касается сведений о ядре и его конфигурации, они содержатся в proc. Добавим, что для того, чтобы увидеть корневые разделы именно под такими названиями, нам понадобятся root-права, а также специальный файловый менеджер.
Если нас интересует, как зайти в папки в андроиде, и у нас нет root-прав, не стоит рисковать только ради того, чтобы увидеть разделы так, как это представлено изначально на ядре Linux. Лучше всего использовать один из самых распространённых файловых менеджеров вроде Total Commander. Через такой диспетчер мы сможем наглядно увидеть, что и где именно расположено.
Как зайти в папку с кэшем игр в Андроиде?
Чтобы игра работала корректно, нам никак не обойтись без набора дополнительных файлов, то есть без кэша. Это в особенности касается игр значительного объёма с 3D-графикой. Сразу же после установки и открытия игры кэш начинает загружаться через Интернет. Кроме того, мы можем заранее скачать и загрузить на мобильное устройство, подключив его по USB. Распаковываем кэш, используя архиватор вроде WinRar.
Добавим, что настоятельно рекомендуется загружать кэш по Wi-Fi. Если же прямо сейчас у нас нет доступа к Wi-Fi точке, однако есть стабильный и безлимитный мобильный Интернет, в крайнем случае, можно воспользоваться им, а также приложением под названием Reverse Tethering для Android. Рекомендуем отдельно ознакомиться с инструкцией по установке кэша формата obb. Зайти в него можно обычно по следующему адресу: sdcard/Android/obb.
Если найти папку obb мы не можем по причине её отсутствия, стоит создать её самостоятельно. Кэш другого типа можно поискать в sdcard/Android/data.
Файлы html на Android
Сохраняя веб-страницы в формате html или создавая документы с этим расширением, их практически невозможно открыть на смартфоне с Андроид – как правило, система выдаёт сообщение о невозможности открыть файл.
Позволить смартфону работать с html-документом могут несколько похожих по принципу действия приложения – HTML Viewer и HTML Reader/ Viewer.
Используя их, вы легко прочитаете информацию, сохранённую из сети. А, если она сохранена в виде архива .mhtml, стоит скачать приложение Mht Viewer.

Рис.12. HTML Viewer
Последние версии браузеров UC Browser и Firefox тоже позволяют открывать файлы mhtml и html в режиме чтения.
А для редактирования этой информации её стоит открыть в редакторе (который покажет не саму сохранённую страницу, а только её код) типа QuickHTML или WebMaster’s HTML Editor Lite.
Скриншоты:
Скачать ADBplugin_v7.3.zip 7247
Редактирование системных приложений Андроид чаще всего осуществляется тогда, когда пользователя смартфона, планшета или другого аппарата, управляемого данной операционной системой, перестает удовлетворять текущий внешний вид программ, установленных в девайсе производителем или продавцом. Еще одной причиной может являться необходимость произвести не только изменения, касающиеся графического оформления приложений Андроид, но также затрагивающие расположение различных элементов и выполнения основных функций.
Для того чтобы вносить изменения в код, требуются элементарные навыки программирования практически на любых языках (желательно — Java и C++). Для замены графики сгодятся прямые руки и умение работать в графическом редакторе.
Прежде всего следует определиться, нужно ли просто заменить графику в приложениях Андроид либо необходимо менять расположение элементов в системе и делать более глубокие изменения в коде. От этого зависят дальнейшие шаги, предполагающие либо работу с приложением как с архивом, либо его полную разборку и редактирование.
Изменение графики в системных приложениях Андроид
Для того чтобы просто заменить либо видоизменить исходную графику (поменять цвета кнопок, перерисовать картинки и т.п.), достаточно иметь на компьютере стандартный архиватор WinRAR. На аппарате при этом у пользователя должны быть права «рут» (аналог учетной записи администратора на Windows), а также желательно иметь альтернативный рекавери (CWM) и рут-эксплорер (для доступа к файловой системе Андроид непосредственно в самом девайсе).
В первую очередь необходимо включить в аппарате «Отладку по USB», затем подключить его к компьютеру при помощи USB-кабеля и установить необходимые драйвера. Обычно они находятся на виртуальном диске, который появляется при подключении к компьютеру.
Затем нужно также скачать в сети Интернет ADB-плагин для файлового менеджера. Данный плагин позволяет видеть всю систему Андроид как подключенный диск с папками. Все системные приложения находятся по адресу /system/app, а также /system/framework. Найдя нужное приложение, просто копируем его на компьютер. Если плагин не ставится, можно с помощью рут-эксплорера скопировать приложение с расширением apk на съемную SD-карту, а затем уже с нее уже на компьютер.
Что это за папка
Папка с интригующим названием «Thumbnails» является системной. Она используется операционкой для хранения кэша миниатюр изображений и видеофайлов. Это делается для того, чтобы ускорить процесс отображения их в таких приложениях, как «Галерея». Эта программа многим известна. Некоторые другие приложения тоже могут использовать сию папку. Если изображений на аппарате неприлично много, то размер кэша тоже весьма немаленький. И он съедает драгоценное место.
Что полезно знать тем, кто хочет покончить с этим безобразием, снести весь кэш и все, что можно удалить? Папка Thumbnails является системной. Это значит, что она скрыта и так просто до нее не добраться. К тому же удаление кэша на первых порах поможет. Но затем папка снова будет забита миниатюрами. Придется заново удалять все. Но о том, как затавить систему не заполнять данную папку, мы поговорим чуть ниже. А пока разберемся, как удалить миниатюры.
Корневые директории сайтов
При построении сайтов обычно используется точно такая же древовидная иерархическая структура, как и в случае со стандартным «Проводником». Иными словами, страницы или объекты, на которые можно осуществить переход, являются вложенными каталогами, а основная страница выполняет роль той самой корневой директории.
Так, если вы сначала зашли на главную страницу ресурса, а потом начали перемещаться по остальным ссылкам, использование кнопки «Назад» будет равносильно переходу на один уровень вверх. Если же вы сами создаете веб-страницы и просматриваете их содержимое, переход по уровням осуществляется точно так же, как и в файловых менеджерах (на уровень вверх и до тех пор, пока это возможно). Когда переход станет невозможным, а кнопка перехода перестанет быть активной, считайте, что вы добрались до корневого каталога.
Если приводить в пример вход в корневые директории FTP-ресурсов, когда вы используете какую-нибудь публичную (открытую) систему управления вроде UCOZ для просмотра содержимого собственно аккаунта, при открытии файлового менеджера вы автоматически попадете именно в корень сайта. При этом особо стоит учесть и тот момент, что настройки любого из известных сайтов попросту не дадут вам подняться выше корневого объекта, так что самая последняя и доступных папок в этом случае и будет являться корневой.
Приложения, способные скрывать или менять иконки на рабочем столе
Итак, существует ряд приложений, изначально предназначенных для защиты персональных данных – сообщений, контактов, папок с определенным содержимым и т.п. Например, ZERO Communication, KeepSafe, AppLock, Hide It Pro и другие.
Их функционал различается, но практически все они могут скрывать определенные папки или заменять их иконку на любую другую – например, похожую на обычное приложение вроде калькулятора или планировщика. Если вы попытаетесь открыть приложение с рабочего стола, под которым скрыта папка, скорее всего, система запросит пин-код, при неверном вводе которого на экране отобразится пустая папка. Наиболее продвинутые приложения позволяют не спрашивать пароль, а просто запускать нужную программу – так пользователь даже не догадается, что если выполнить дополнительные действия, то эта же иконка может открыть защищенную папку.
Все эти возможности могут быть крайне полезны в ситуации, когда телефон утерян и не защищен пин-кодом или графическим ключом – нашедший ваше устройство человек просто не сможет получить доступ к личным данным, даже если попытается. Но есть у этого функционала и обратная сторона – как правило, подобные приложения используют в своих целях подростки, за которыми слишком пристально следят родители, чтобы можно было хранить секретную (с их точки зрения) информацию практически на виду, но по факту к ней не будет доступа.
Другие способы спрятать приложения на Android
Есть в системе Android и стандартные способы скрыть приложение – не такие продуманные, как в специализированных программах, но для удобства использования устройства их вполне достаточно.
Например, если в списке приложений перечислено вообще все, что есть в системе, в том числе и непонятные сервисы Андроид, его можно отредактировать, чтобы видеть только необходимые программы. Удалить большинство этих сервисов нельзя, поскольку они либо важны для корректной работы всего устройства, либо являются предустановленными и прописанными в прошивку (яркий пример – сервисы Google, большинством из которых никто не пользуется).
Итак, как скрыть «лишние» приложения в Android (на примере системы, рабочий стол которой управляется приложением Apex Launcher):
- Выберите пустое место на экране и дважды нажмите на него, чтобы открыть меню Apex
- Найдите пункт «Скрытые приложения». Если его нет в списке, попробуйте перейти в «Настройки меню приложений» и найти нужный раздел там
- В открывшемся окне, скорее всего, будет пусто, а внизу появится кнопка «Скрыть приложения» — нажмите на нее
- Теперь отметьте галочками приложения, которые вы не хотели бы видеть в списках системы и нажмите «Скрыть приложения»
- Подтвердите свой выбор в следующем открывшемся окне нажатием «Скрыть приложения» внизу экрана
- Теперь, когда вы снова откроете меню в настройках Apex, там отобразятся скрытые на данные момент программы. А в стандартных «Настройках» устройства их, наоборот, не будет