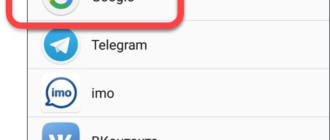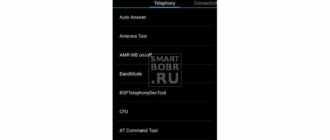Оглавление
- 1 Основные причины зависания компьютера при выключении
- 2 Режим В самолете в Windows 10: что это за режим и как его отключить
- 3 Как отключить режим В самолете на Windows 10: видео
- 4 Как понять, что устройство неисправно
- 5 Заблокированы или повреждены механические кнопки
- 6 Сопособ 1. Через окно управления электропитанием
- 7 Решение проблем с работой режима в самолёте на Windows 10
- 8 Как отключить ночной свет в Windows 10 с помощью редактора реестра
- 9 Для его еще можно использовать режим полета
- 10 Самые распространенные причины
- 11 Аппаратные проблемы выключения компьютера
Основные причины зависания компьютера при выключении
Существует множество причин, которые могут повлиять на появление данной проблемы. Основная из них — конфликт программ или слишком большого количества запущенных прог, игр или приложений. Если, перед выключением у вас работает большое количество программ, то они будут по очереди завершать свою работу, при этом сохраняя исходные данные на момент выключения. В этом случае выключаться ПК может очень долго. Но если приложение активно работает с системой, а вы в этот момент выключаете компьютер, то произойдет конфликт, и система не сможет завершить работу данного приложения, соответственно, компьютер будет продолжать работать, но при этом экран не должен тухнуть, а вы увидите сообщение о том что компьютер не может завершить работу программ либо некоторым файлам может понадобится сохранение. поэтому перед выключением ПК я рекомендую закрыть все используемые программы и файлы которые были открыты.
В сбое подобного рода могут быть виноваты и вирусы, с которыми ваши защитные программы не справились и пустили на компьютер. Некоторые вирусы настроены на то, чтобы заразить системный файл и заблокировать действие системы. Существует вариант, что завершающий процесс при выключении компьютера заражен. Поэтому компьютер и продолжает работать после нажатия на кнопку выкл. Рабочий способ удаления всех вирусов с ПК я описывал тут, а также у меня есть видео на эту тему:
Максимальная очистка компьютера от вирусов
Если вы недавно обновляли свою операционную систему или обновляли драйвера на какое-либо из устройств, компьютер может вести себя именно так — не выключатся, когда это нужно. Дело в том, что после обновления системы иногда возникают конфликты между старыми и новыми драйверами. Такой конфликт обязательно приведет к сбоям работы компьютера и зависанию системы. Если вы устанавливали драйвер, пускай даже старый, но стал он криво, некоторые устройства на компьютере будут работать некорректно. При такой неполадке ПК также может не выключаться с первого раза. Я рекомендую устанавливать драйвера только с сайта производителя оборудования, как это делать я показывал в своем видео:
Правильная установка драйверов
Когда компьютер перегревается, а некоторые его элементы нагреваются выше предельной температуры уже продолжительное время, то эти элементы начнут работать некорректно. В связи с этим могут возникнуть проблемы при выключении. Как почистить компьютер от пыли и устранить перегрев я показывал в этом видео:
Чистка от
пыли
Правильная замена
термопасты
Режим В самолете в Windows 10: что это за режим и как его отключить
В функционале операционной системы Windows 10 присутствует особенный режим, который имеет название «В самолете». Стоит только пользователю активировать его — на устройстве будут отключены все беспроводные модули, т.е. модуль сотовой связи, Wi-Fi и Bluetooth-адаптеры и прочие модули.
Идея этого режима, как уже можно было догадаться, зародилась из необходимости отключать устройства, способные вызывать проблемы при авиаперелетах. Если вы летали на самолете(или просто видели такие сценки в кинематографе), то вы наверняка слышали просьбу от бортпроводника об отключении всех электронных устройств при взлете и посадке.
Итак, давайте же подробно рассмотрим этот режим в операционной системе Windows 10. Учитывая, что эта ОС может быть установлена на широком ассортименте, материал этой статьи сможет пригодиться множеству пользователей. Тем не менее мы будем концентрироваться на режиме «В самолете» в Windows 10, установленной на компьютерах и ноутбуках.
Как включить или отключить режим «В самолете» в Windows 10
Стоит сказать, что режим «В самолете» большинство пользователей Windows 10 активируют по совершенной случайности, причем, владельцы ноутбуков подвержены этому чаще других.
Понятное дело, что случайно обрезать себе на устройстве все средства коммуникации — это далеко не самое приятное событие. Также стоит указать, что, по утверждениям некоторых пользователей, режим «В самолете» в Windows 10 может включаться сам по себе.
Не смотря на все вышесказанное, режим «В самолете» в Windows 10 можно как включить так и выключить с помощью пары или нескольких кликов. Всего существует три способа по переключению режима «В самолете»:
- в Центре уведомлений;
- в Параметрах системы;
- с помощью комбинации клавиш на клавиатуре ноутбука.
Мы с вами рассмотрим все три способа. Для начала начнем с самого просто — переключатель в Центре уведомлений.
Режим «В самолете» в Центре уведомления
Самый простой способ включить или выключить Режим «В самолете» — это использование переключателя, который находится в Центре уведомления. Некоторые пользователи, порой, даже и не знают, что собой представляет этот элемент системы, и где он вообще находится.
Получить доступ к Центру уведомлений невероятно просто: нажмите левой кнопкой мыши на значок диалогового облака на краю панели Пуск, после чего перед вами появится ряд опций, среди которых и будет находиться режим «В самолете». Просто кликните на режим и он активируется либо деактивируется, если он был включен.
Режим «В самолете» в Параметрах системы
Второй способ, с помощью которого можно включать и выключать режим «В самолете», — это непосредственно через Параметры системы. Нажмите левой кнопкой мыши на Пуск и выберите «Параметры».
Далее откройте раздел «Сеть и Интернет». Найдите в левой части окна вкладку «Режим в самолете».
Чтобы активировать или деактивировать режим, передвиньте соответствующий ползунок на нужное вам положение.
Активация режима «В самолете» с помощью комбинации клавиш на клавиатуре ноутбука
Последний способ активации режима «В самолете» относится только к пользователям ноутбуков. Некоторые производителей ноутбуков позволяют с помощью определенной комбинации на клавиатуре. Обычно, на одной из клавиш будет нарисован значок режима «В самолете», и ее нужно будет нажать одновременно с клавишей Fn, например, Fn+F3 или Fn+F4.
Осмотрите хорошенько свою клавиатуру и найдите функцию режима «В самолете». Тем не менее данной функции может и не быть на вашем ноутбуке. Если это так, то вам придется воспользоваться вышеописанными способами включений/отключения режима «В самолете».
Нашли опечатку? Выделите текст и нажмите Ctrl + Enter
Как отключить режим В самолете на Windows 10: видео
В общем, дело обстояло так: неожиданно (по крайней мере для меня — точно) на мини-компьютере (Intel NUC, по сути, т.е. «железу» — ноутбук, только без дисплея и клавиатуры и, соответственно — совсем в другом корпусе, небольшая такая коробочка) пропал Wi-Fi. Т.е. номинально всё свидетельствует о том, что с адаптером беспроводной сети (Intel Wireless-AC 7265) всё нормально, он в рабочем состоянии, но по факту с уже известной домашней сетью не соединяется. Состояние беспроводной сети на иконке в трее выглядит как «отключено, но есть доступные соединения», но на этом и всё: если кликнуть на иконку этого самого вай-фая, то изображается попытка показать доступные сети, но в результате ничего не отображается.
Начал ковыряться, смотреть туда-сюда, благо в Windows, как всегда, есть масса вариантов куда посмотреть. Не факт, что с пользой, но посмотреть можно. В конце концов, обнаружилось, что включен режим «в самолете». Т.е. который любые беспроводные соединения отрубает по определению. Ну, ништяк... Какие проблемы? Лезу в «Параметры» (на всякий сучай напомню, что речь идёт о Windows 10), далее «Сеть и Интернет» — «Режим в самолете». Вот и переключатель для этого режима «Вкл./Выкл», чего проще? Ага. Ща. Болт. Этот переключатель из положения «Вкл.» в положение «Выкл.» переводиться отказывается напрочь.
Тут-то и начались танцы с бубном. Два (целых два, Колян) вечера, приходя с работы, я убил на то, чтобы как-то проблемку-то порешать. Хорошо, что ещё так совпало, что супруга отдыхать отбыла, а то бы вою не обобраться точно...
Начало процесса реанимации безвременно почившего Wi-Fi соединения не предвещало никаких совсем уж особых проблем: очень быстро в интернетах удалось найти ну, наверное, с пяток возможных вариантов решения трабла. Единственное «но» — ни один из них ни хрена не помогал. Я ужо было и отчаялся до состояния готовности к переустановке операционной системы со всеми последующими геморроями, как вдруг, в каком-то комментарии к англоязычной статье, вижу скромный такой совет от, судя по нику, девушки, что стоит-де посмотреть соcтояние службы Windows, которая называется «Служба управления радио». И что по умолчанию данная служба должна иметь статус запуска «вручную». И, ежели у вас лично это выглядит не так, то имеет смысл назначить принудительно для неё именно такой режим...
Вот, блин, челом бью неизветной анлоговорящей наяде, именно это реально и помогло. Единственное что... Чтоб наверняка, не стал изменять статус службы через графический интерфейс винды, а нашел как это сделать через командную строку (в режиме администратора конечно):
sc config RmSvc start= demand
Как я понял в процессе изысканий, подобная проблема — не такая уж редкость (другой вопрос, что, судя по всему и уровню компьютерной грамотности моей половины в частности, в бОльшей части случаев она возникает из-за конкретного пользователя), буду рад, если эти эмоциональные записки смогут помочь кому-то в случае, аналогичном моему
Как понять, что устройство неисправно
Первым сигналом о неисправности будет безостановочная работа мотора. Исправная техника автоматически выключает компрессор на 20 мин, а в случае сильной жары режимы перестраиваются 1 раз в 60 мин.
Интересно знать! В нормальных условиях средний рабочий цикл рефрижератора составляет 12-20 мин.
При поломках устройства пользователи отмечают, что не всегда отключается и постоянно работает холодильник, звук компрессора становится очень громким. Если своевременно не принять меры, мотор может полностью выйти из строя.
На что нужно обратить внимание

- неправильная эксплуатация — расположение около источников тепла;
- нарушение условий монтажа — нет зазора для вентиляции 10-15 см, без которого греется компрессор;
- доступ солнечных лучей на заднюю часть корпуса аппарата;
- естественный износ термостата устаревших моделей.
Важно! В условиях безостановочной работы срок службы компрессора составит около 6 месяцев
Заблокированы или повреждены механические кнопки
Безопасный режим на мобильных устройствах под управлением Андроид включается, если заблокирована кнопка громкости. В смартфонах Samsung это уменьшение уровня звука. Если она заблокирована чехлом или посторонним предметов в женской сумке, безопасный режим на Android устройстве включается самопроизвольно и не является признаком серьезной неисправности.
Достаньте смартфон из чехла и проверьте состояние клавиш. Несколько раз нажмите на кнопки громкости, убедитесь, что они утапливаются легко, без сопротивления. Снова перезагрузите устройство.
Установка сбойных программ или неудачное обновление
Вспомните, какие приложения вы устанавливали или обновляли недавно. Эта информация приведена в окне уведомлений системы. Найдите упоминание про недавно скачанный установочный apk файл или сообщение об обновлении программы.
В настройках выберите пункт Приложения и найдите нужную программу.
Выберите опцию Удалить в появившемся окне.
Полностью выключаем устройство по приведенной выше инструкции.
Включаем его и зажимаем несколько кнопок. Разные производители придерживаются своих вариантов входа в recovery. У Xiaomi это клавиша поднятия громкости, нажатая вместе с кнопкой включения. Держать нажатыми кнопки нужно до появления картинки с андроид-человечком с шестеренками или открытым корпусом, в зависимости от версии мобильной ОС и производителя.
В появившемся меню выбираем опцию восстановления заводской прошивки.
Для прошивки китайских гаджетов удобно установить TRW — инструмент для установки сторонних сборок, восстановления и очистки кэша приложений.
Многие пользователи смартфонов на Андроиде, которые давно пользуются своими гаджетами, в определенный момент сталкиваются с довольно специфической функцией операционной системы — безопасным режимом. В этом случае даже мощный смартфон включает специальную процедуру запуска исключительно системных программ и блокирует приложения из внешних источников.
Данная функция по своему действию аналогична специальным предохранителям в электронных устройствах, которые отключают гаджет, если системе угрожает опасность.
Из нашей статьи вы узнаете особенности данной функции, как самостоятельно включить и как отключить безопасный режим на Андроиде, если он запущен системой.
Сопособ 1. Через окно управления электропитанием
Вполне возможно, что какие-то устройства не дают системе завершить свою работу. Тогда необходимо сделать следующее:
Нажать на клавиатуре сочетание клавиш Win+R, тем самым вызвав окно выполнения программ. На фото №2 показано, где расположены эти клавиши на клавиатуре.
В поле ввода появившегося окна ввести «msc» (показано в красной рамке на рисунке №3) и нажать на клавиатуре кнопку Enter или кнопку «ОК» в том же окне (выделена синим цветом). Это команду можно копировать прямо отсюда.

№3. Окно выполнения программ и введенная команда «devmgmt.msc»
В открывшемся окне диспетчера устройств необходимо выбрать пункт «Контроллеры USB». Для этого достаточно всего лишь нажать на него, после чего откроется список всех доступных контроллеров так, как это показано на фото №4.
№4. Пункт «Контроллеры USB» в диспетчере устройств
Теперь для каждого пункта «Generic USB Hub» (пример такого выделен на рисунке №5 красным цветом) и «Корневой USB-концентратор» необходимо сделать следующее:
1. Нажать на таком пункте правой кнопкой мыши и в выпадающем меню выбрать «Свойства» (выделен синим цветом на рисунке №5);

№5. Выпадающее меню пункта «Generic USB Hub» в диспетчере устройств
2. В открывшемся окне выбрать раздел «Управление электропитанием» (выделен красным цветом на рисунке №6) и поставить галочку на пункте «Разрешить отключение этого устройства…» (выделен зеленым цветом);

Примечание:
Вполне возможно, что галочка там уже будет стоять, но ее сначала необходимо снять, а потом поставить заново. Это нужно сделать, чтобы исключить возможность того, что из-за неполадок система просто не реагирует на возможность выключения этого устройства. Таким образом, пользователь фактически «напомнит» системе, что
Generic
USB
Hub
» можно выключать.
После этого следует попробовать снова выключить компьютер. Если не помогает, переходим к следующему способу.
Отмечаем еще статьи, которые могут Вам пригодиться:
- Как почистить компьютер, чтобы не тормозил? Варианты с бесплатными программами и вручную
- Почему не запускается Windows 10: Эффективные способы решения
Решение проблем с работой режима в самолёте на Windows 10
Не всегда всё складывается гладко: могут возникать и трудности в управлении режимом. Сегодня рассмотрим самые распространённые из них, а также пути выхода из ситуации.
Что делать, если режим не отключается
Режим может не выключаться, если, например, вы включили его ранее с помощью комбинации горячих клавиш
При этом неважно, было это случайно или намеренно. Дело в том, что эта же комбинация клавиш не позволяет отключать авиарежим
Выключить его и вернуться в обычный режим нужно будет уже любым из вышеперечисленных способов: в окне «Параметры Windows», через «Центр уведомлений» или в области со списком сетей.
Не удаётся подключиться к сети после выхода из режима «в самолёте»
После отключения опции ПК может начать работать некорректно. Может появиться ошибка с сообщением «Не удалось найти беспроводные устройства на этом компьютере». Также могут возникать следующие трудности: нет связи с адаптером, ПК не ищет доступные сети Wi-Fi и т. д. Что может послужить причиной таких проблем в работе?
моментальная деактивация только что включённого режима;
отправка устройства в «Спящий режим» при активном режиме «в самолёте».
Эти два условия могут привести к нарушению синхронизации между сетевым адаптером и режимом работы компьютера.
Как исправить ситуацию? Прежде всего нужно перезапустить устройство: в меню «Пуск» щёлкните по знакомой вам кнопке выключения и выберите среди трёх пунктов опцию «Перезагрузка». Обычно это сразу решает проблему с работой адаптера и сетей. Этот и нижеприведенные методы решения проблем помогают также, если режим «в самолёте» не отключается (переключатель перестаёт реагировать на клики).
Проведение диагностики
Данный способ может решить множество проблем с подключением к сети, поэтому его стоит использовать первым для устранения неполадки. Что конкретно необходимо сделать?
Запустите «Панель управления» с помощью меню «Пуск» (найдите его в списке).
В новом окне щёлкните по второму разделу «Сеть и Интернет». При этом в пункте «Просмотр», который располагается в правом верхнем углу окна, должно обязательно стоять значение «Категория».
Теперь выбираем первый блок «Центр управления сетями и общим доступом».
В окне для изменения параметров подключений кликаем по последней ссылке «Устранение неполадок».
Система сама найдёт и исправит ошибку подключения. Вам остаётся только ожидать завершение процесса.
Обновление драйверов
Компьютер может не подключаться к беспроводному интернету, если у него устарели драйверы или они вовсе перестали работать. В таком случае необходимо обновить их. Воспользуйтесь следующей инструкцией:
Откройте «Поиск Windows» с помощью иконки в виде лупы, расположенной в нижнем левом углу экрана на «Панели задач».
В строку, расположенную внизу области, напишите самостоятельно запрос «Диспетчер устройств» или же скопируйте, а затем вставьте его, чтобы сэкономить время.
Откройте его и найдите в списке раздел под названием «Сетевые адаптеры». Кликните по нему левой кнопкой мыши.
Появится список адаптеров. Нам нужен тот, в чьём названии есть Wi-Fi или Wireless.
Кликните по нему правой кнопкой мыши, а затем в списке опций нажмите на «Обновить драйвер».
Щёлкаем теперь по «Автоматический поиск обновлённых драйверов».
Начнётся поиск доступных обновлений.
Если система найдёт апдейт, она тут же его загрузит и сама установит. Вы будете видеть, как продвигается процесс в окне. Затем вас уведомят о том, что процедура успешно завершена.
Если драйверу не нужно обновляться, вам сообщат в окне, что все актуальные обновления уже установлены.
Как отключить ночной свет в Windows 10 с помощью редактора реестра
Как и во всех наших статьях мы показываем способ решения проблемы с помощью внесения изменений в реестр. Это же мы сделаем не стандартным способом, потому что параметров нужно изменить несколько. Итак, приступим.
- Создайте на рабочем столе текстовый файл, в который вставьте следующий текст.
Windows Registry Editor Version 5.00 "Data"=hex:02,00,00,00,5e,b6,ca,5c,aa,bc,d2,01,00,00,00,00,43,42,01,00,ca,14,\ 0e,15,00,ca,1e,0e,07,00,ca,32,00,ca,3c,00,00
- Сохраните изменения, и измените расширение файла с .txt на .reg.
- Запустите файл и согласитесь на внесение данных в реестр.
А также Вам может понадобиться статья как включить отображение расширения файлов. Так как по умолчанию расширение файлов не отображаются.
Выводы
В этой статье мы рассмотрели как отключить ночной режим в Windows 10 или так званый ночной свет. В принципе сама идея интересная, но как это реализовано в Windows 10 понравиться не каждому. Поэтому если же Вы ищете альтернативу тогда рекомендую использовать утилиту f.lux. Как сообщают разработчики, она поможет сохранить зрение при работе за компьютером при недостаточной освещенности.
Подробнее об режиме ночной свет Вы можете посмотреть в видео:
Сам же этим режимом я не пользуюсь, поскольку просто не работаю за компьютером при плохой освещенности. Надеюсь статья была для Вас полезной. Пишите в комментарии как Вы относитесь к этому режиму.
Для его еще можно использовать режим полета
Если вы не часто летаете, то, возможно, никогда не использовали эту функцию на своем телефоне или планшете. Тем не менее она может быть использована с пользой в некоторых ситуациях.
1
Экономия времени автономной работы
У вас впереди долгий день, и вы знаете, что необходимо позвонить по телефону в конце. Однако, не уверены выдержит ли заряд аккумулятора до вечера? Переключение в «режим полета» значительно уменьшает объем фоновой работы, выполняемой смартфоном или планшетом. В отличие от полного выключения, можно будет делать фотографии, читать файлы и проверять время.
Если запланирован поход в лес или вечеринка в клубе, который расположен в подвальном помещении, тогда «режим полета» может гарантировать, что заряда аккумулятора еще хватит для совершения звонков.
2
Ускорение зарядки
Заходя домой на пять или десять минут, прежде чем отправиться в путь ?
Включенный «режим полета» означает, что смартфон практически ничего не делает
— сотовая связь, Wi-Fi, Bluetooth, GPS и службы определения местоположения отключены, поэтому зарядка устройства будет происходить гораздо быстрее.
Это очень полезное знание, которое в условии спешки позволит получить за ограниченное время на 10-20% заряда больше.
3
Не отвлекаться!

Для многих из нас смартфон является постоянным источником отвлечения внимания. , звонки, и специальные предложения означают, что мы проверяем устройства больше, чем действительно должны
В особенности это важно при вождении автомобиля
Существуют различные способы решения этой проблемы: включение беззвучного режима, размещение телефона в бардачке, но режим полета имеет ряд преимуществ:
- Во-первых
, он отключает все приложения и функции за пару секунд. - Во-вторых
, в отличие от включения беззвучного режима, у вас не появится соблазна быстро проверить или отвлечься из-за вибрации о приходящем сообщении. - В-третьих
, это означает, что у вас все еще есть доступ к вещам, которые находятся на телефоне, будь то или необходимые для деловой встречи.
Самые распространенные причины
Во многих случаях неисправность вызвана одной из следующих причин:
- Установка холодильника после покупки или ремонта в квартире была произведена неверно. Между стеной и задней стенкой оборудования должно быть пространство. Не рекомендуется нахождение холодильника вблизи нагревательных приборов (батареи и пр.). Результатом может стать перегревание компрессора, ухудшение его работы, а после этого — «нежелание» отключаться. Полный список требований для установки можно найти в инструкции, находящейся в комплекте. При отсутствии — ее обычно несложно найти в интернете, например, на сайте производителя.
- Банальный износ деталей. После продолжительного использования может выйти из строя компрессор или термостат. В этом случае их необходимо просто заменить.
- Иногда человек случайно меняет настройки. Например, высокие значения на терморегуляторе. После этого выставленная температура поддерживается в течение долгого времени либо круглые сутки. Другой вариант – включение суперзаморозки, которая заставляет холодильник морозить без перерыва. Обычно в среднем компрессор работает 10–20 минут после включения (цикл). Не все устройства обладают функцией суперзаморозки. Она есть, например, у моделей «Атланта», «Индезита». Нужно проверить свой холодильник на ее наличие. При изменении настроек достаточно сделать другие, после чего неисправность будет устранена без ремонта.
- Нередко делают обычную разморозку, и холодильник начинает выключаться.
Аппаратные проблемы выключения компьютера
Если Вы перепробовали все способы, а компьютер не выключается после завершения работы Windows 7, 8, тогда вероятно, что проблема кроется в аппаратных средствах. К ним отнесем ошибки оборудования, драйверов и Bios.
1. Вспомните, может ПК перестал выключаться через пуск, когда Вы установили новое оборудование, но могут быть проблемы с уже давно установленным оборудованием (устройством). В таком случае отсоедините устройство (если это возможно), проверьте наличие корректно установленных драйверов или отключите оборудование в диспетчере устройств.
В поиске наберите «диспетчер устройств» и нажмите энтер. В окошке Вы увидите иерархический список всего оборудования, которое установлено в компьютере. Пробегитесь по списку в поиске желтого треугольника с восклицательным знаком (часто встречается) или иного значка, говорящем о проблеме работы устройства.
Дважды кликните по элементу со значком, чтобы перейти в его свойства. На вкладке «общие» в области «состояние устройства» описывается ошибка. В зависимости от статуса ошибки, обновите, откатите, установите драйвер в Windows 7, 8 (посетите вкладку «драйвер») или отключите устройство.
Кликните по устройству правой кнопкой, в меню выберите «отключить». Далее нажмите «да», потом у устройства смениться значок и оно больше не будет работать, пока Вы не включите его.
Чтобы эффективно выявить, почему не выключается компьютер после завершения работы Windows 7, 8, можно использовать журнал загрузки, в котором перечислены драйверы и их статус. Вызовите меню дополнительных вариантов загрузки (), нажимая клавишу F8 перед запуском Windows. Далее выберите «ведение журнала загрузки», кликните enter.
После загрузки Виндовс, перейдите в каталог Windows, воспользуйтесь или поиском и найдите файл ntbtlog.txt, откройте его. Теперь ищите любые проблемы с драйверами. Статус did not load driver, говорит, что не сработал драйвер. Далее переходите в диспетчер устройств и выполняйте действия описанные выше.
2. Если Вы все способы использовали и компьютер продолжает не выключатся, тогда попробуйте , отвечающий за включение и выключения ПК. Если после сброса настроек Биоса изменений не произошло, тогда перейдите на сайт фирмы материнской платы, скачайте последние обновления и обновите Bios до последней версии.
На этом все, раскрыты все способы, помогающие корректному завершению работы компьютера
и в срок. Настоятельно рекомендую пройти по ссылки про отключение ноутбука, дабы повысить шансы на искоренение проблемы.
Бывают ситуации, когда пользователь нажимает «Завершение работы» (через Пуск в Windows 7, через Выключение в Windows 8 и т.д.), но его компьютер или ноутбук не выключается.
Причем после завершения работы могут происходить самые разные явления – черный экран, синий экран , простой интерфейс Windows с надписью «Завершение работы…» (или «Shutting down…», как это показано на рисунке №1, если установлена система на английском языке), который никак не прекращается.
Сложно сказать, почему такое может происходить. Вполне возможно, что какие-то новые настройки системы или установленные драйвера не дают ей работать так, как она должна это делать.
№1. Надпись «Shutting down…» при завершении работы Windows
В то же время некоторые программы могут не давать операционной системе выключаться.
Но независимо от того, что является причиной проблемы с выключением, необходимо попробовать все способы, которые будут перечислены далее.
Итак, способы решения проблемы с не выключающимся компьютером выглядят следующим образом.