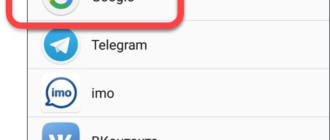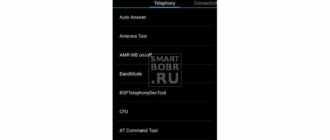Оглавление
- 1 Ввод логина и пароля от веб-интерфейса
- 2 Если раньше Wi-Fi работал
- 3 Компьютер не подключается к Wi-Fi
- 4 Android постоянно пишет Получение IP-адреса и не подключается к Wi-Fi
- 5 Если не работает wi-fi на планшете, можно сделать следующее:
- 6 Как зайти в настройки роутера Huawei HG8245
- 7 Зачем отключать технологию VoWiFi
- 8 Что делать, если роутер Tp-Link не раздает Wi-Fi
- 9 Подготовка
- 10 Wi-Fi подключен, но Интернет не работает: другие причины проблемы
- 11 Устранение неполадок
- 12 Установка связи с маршрутизатором
Ввод логина и пароля от веб-интерфейса
Для защиты пользовательских данных абсолютно все современные роутеры защищаются логином (именем пользователя) и паролем. Их ввод — последнее, что нужно сделать для входа в настройки устройства связи. Как и сетевой адрес, эти параметры первоначально также задаются производителем. В случае с маршрутизаторами Huawei комбинация логин/пароль по умолчанию может быть одной из следующих (соблюдать регистр):
- Имя пользователя — "telecomadmin", пароль — "admintelecom", "NWTF5x%RaK8mVbD", "nE7jA%5m", "NWTF5x%" или "xyz".
- Имя пользователя — "admin", пароль — "*6P0N4dm1nP4SS*".
- Логин — "superadmin", пароль — "haPie9goHf".
Если ни один из вариантов не подходит, возможно, парольная фраза была изменена. Это часто наблюдается при первоначальной настройке роутера выездным специалистом от интернет-провайдера. Некоторые провайдеры в обязательном порядке меняют пароль от веб-интерфейса и оставляют заметку в договоре по этому поводу. Обычно они устанавливают одинаковый пароль у всех своих клиентов, потому можно попробовать позвонить в техподдержку для получения нужных сведений.
При худшем развитии сценария (не удалось узнать пароль) остается только выполнить полный сброс настроек маршрутизатора. Сделать это несложно. Достаточно лишь найти на корпусе устройства кнопку с пометкой "Reset" или "Restore", нажать на нее и подержать несколько секунд. Все параметры прошивки маршрутизатора вернуться к заводским значениям, включая логин и пароль от веб-интерфейса. В этом случае нужно перейти к самому началу статьи и вновь пройтись по всем пунктам приведенных инструкций.
Если раньше Wi-Fi работал
Все предыдущие методы того, как включить Wifi на ноутбуке Lenovo, должны справиться с проблемой, если компьютер новый и до этого никогда не подключался по беспроводной сети. Однако если же еще недавно все было в порядке, и ноутбук обнаруживал сеть, а теперь в трее висит иконка сети с красным крестиком, и операционная система сообщает о том, что нет доступных подключений, ситуация может быть другой. Конечно, сначала нужно будет попробовать все предыдущие способы решения проблемы, и если они не помогут, читать инструкцию далее.
Такая проблема довольно распространена среди владельцев портативных компьютеров на Windows 7 и старше. Сначала пользователь должен убедиться, что роутер работает, и остальные устройства успешно подключаются к беспроводной сети. Если все работает, значит, операционная система данного ноутбука считает, что выключен адаптер Wi-Fi.
Первым шагом должна стать проверка активности беспроводного подключения в списке сетевых соединений (сначала нужно зайти в Центр управления сетями и общим доступом, перейти во вкладку «Сеть и Интернет», а из нее в меню «Сетевые подключения»).
В Windows 8 и старше в правой панели следует найти пункт «Параметры», далее — «Изменение параметров компьютера», и в появившемся окне выбрать меню «Сеть», а на 8 версии ОС — «Беспроводная связь». Там нужно убедиться в активном состоянии беспроводных модулей.
Компьютер не подключается к Wi-Fi
По плану, вторая большая проблема это когда ноутбук видит и отображает список доступных сетей, там есть ваша сеть, но он к ней не подключается. При этом, другие устройства к вашей сети подключаются (хорошо бы проверить и убедится в этом). Рассмотрим сейчас самые популярные проблемы с подключением к Wi-Fi в Windows 7, и Windows 10. На восьмерке все так же, ничего нового там нет.
Первым делом, при появлении любой ошибки, перезагрузите свой роутер, и компьютер. Попробуйте подключится заново.
Ошибка: «Windows не удалось подключится к…» и «Не удается подключиться к этой сети»
Очень популярная ошибка, которая может появится при попытке подключить ноутбуке к Wi-Fi роутеру.
О решении этой ошибки в Windows 10, я писал здесь. Что касается Windows 7, то там те же решения. Решений там честно говоря не много, не очень понятная ошибка, и нет какого-то определенного способа, которым можно от нее избавится.
Первым делом, если вы уже подключались к этой сети, то ее нужно удалить, и подключится заново. Как это сделать в Windows 7, я писал здесь. В Windows 10, нужно «забыть сеть».
Что еще можно попробовать сделать: проверить на ноутбуке, в свойствах Беспроводное сетевое соединение (протокол версии TCP/IPv4) выставлено ли там автоматическое получение IP адреса. В настройках роутера, можно попробовать сменить тип безопасности вашей сети на WPA2-PSK (если у вас установлен другой). Это все можно сделать в настройках роутера. У нас на сайте есть подробные инструкции по смене пароля на разных маршрутизаторах.
По решению ошибки «Windows не удалось подключится к…» в Windows 7 есть отдельная статья.
Несовпадение ключа безопасности. Windows не принимает пароль от Wi-Fi сети
Выбираете вы в списке свою сеть, указываете пароль, а Windows пишет что пароль неверный. Ну и компьютер к Wi-Fi конечно же не подключается.
Попробуйте еще раз, может вы действительно указали неверный ключ безопасности. Проверьте не включен ли CapsLock. Если ноутбук никак не хочет принимать ваш пароль, то есть два варианта: вспомнить пароль, посмотрев его в настройках роутера, или сменить пароль от вашей беспроводной сети. Смотрите статью: Как узнать свой пароль от Wi-Fi. Можно сменить пароль, например, на какой-то простой, из цифр. Для проверки, потом поставите более сложный пароль.
Более подробно об этой ошибки и ее решении читайте здесь.
Параметры сети, сохраненные на этом компьютере, не соответствуют требованиям этой сети
Еще одна ошибка, которая частенько появляется в Windows, при попытке подключится к беспроводной сети. А появляется она как правило после смены каких-то настроек на роутере. В основном, это имя сети и пароль.
При появлении ошибки «Параметры сети, сохраненные на этом компьютере, не соответствуют требованиям этой сети» всегда спасает удаление Wi-Fi сети на компьютере, и повторное подключение. Ссылки на инструкции по удалению сети в Windows 7 и Windows 10 (забыть сеть), я давал немного выше (они выделены голубым фоном).
После удаления информации о беспроводной сети, просто заново подключаемся, указав ключ от вашей сети.
Android постоянно пишет Получение IP-адреса и не подключается к Wi-Fi
Вторая по распространенности загвоздка с подключением телефона (именно Android) — бесконечные попытки подключиться с текстом «Получение IP-адреса».
Чем может быть вызвана ситуация:
- В настройках роутера отключен DHCP-сервер.
- Просто глюк Android.
Если вы точно не знаете насчет первого пункта, то для начала просто перезагрузите роутер, возможно уже это решит проблему. Если не помогло, то следующие шаги:
- Проверить, включен ли DHCP на роутере, если нет включить.
- Если включен, но все также «Получение IP-адреса», то попробовать задать статический IP-адрес на телефоне.
А теперь подробнее о том, как сделать и то и другое.
Для включения DHCP-сервера вам потребуется зайти в настройки роутера (любая инструкция по настройке роутеров D-Link, Asus, TP-link, Zyxel начинается именно с описания, как зайти в его настройки) и убедиться, что DHCP-сервер включен (как правило, просто должна стоять такая отметка): практически на всех моделях роутеров эта опция находится в разделе LAN или ЛВС (локальная сеть):
- На роутерах ASUS — ЛВС — вкладка DHCP-сервер
- На роутерах TP-Link — Дополнительные настройки — Настройки DHCP
- На роутерах Zyxel Keenetic — В «Домашняя сеть» — Организация сети, для опции DHCP включить «Сервер». Либо, на Keenetic Lite, в Домашняя сеть — Сегменты, проверить включение DHCP.
- На D-Link — в разделе «Сеть» или «LAN» пункт или вкладка «DHCP-сервер»
После изменения опции не забудьте сохранить настройки роутера.
Второй вариант — установить статический IP-адрес на Android, для этого:
- Зайдите в Настройки – Wi-Fi
- Нажмите и удерживайте сеть, к которой нужно подключиться, пока не появится меню с пунктом «Изменить сеть». Нажмите по нему.
- Нажмите «Расширенные настройки», затем пролистайте список вниз (он движется пальцем, хоть это и не понятно – полосы прокрутки отсутствуют) и в пункте Настройки IP вместо DHCP установите «Пользовательские».
- Установите IP-адрес, который должен отличаться от адреса роутера одной последней цифрой. Например, если у вас адрес роутера 192.168.0.1 (D-Link), то задайте что-то вроде 192.168.0.130 (лучше не использовать «близкие» к единице числа). В поле шлюз укажите адрес роутера. Длина префикса сети — обычно 24, а в качестве DNS на Android по умолчанию используются адреса 8.8.8.8 и 8.8.4.4
Сохраните настройки и снова попробуйте подключиться к Wi-Fi сети с телефона.
Если не работает wi-fi на планшете, можно сделать следующее:
1. К сожалению, рядовому пользователю крайне нежелательно вмешиваться в работу высокотехнологичного гаджета. Тем, не менее, вернуть работу wifi, может помочь банальный сброс параметров и возврат к заводским настройкам. Если ваш планшет работает на ОС Android, то это можно сделать через меню устройства, зайдя в раздел: Настройки -> Резервное копирование… . На следующем экране нужно нажать «Сброс данных», после чего планшет вернется в заводское состояние.
2. Можно сбросить настройки и другим способом. Для этого планшет нужно выключить. Затем, одновременно нажать и держать клавишу питания и качельку уменьшения громкости. Затем устройство перейдет в режим восстановления. В меню нужно выбрать раздел «Wipe», после чего произойдет так называемый «hard reset».
Конечно, в сети можно найти видео и описания, как хозяева неработающего устройства «запекали» Wi-Fi модули в духовке, после чего те оживали. Но этот способ – не панацея, и все неисправности он устранить не в силах. На практике, обычный пользователь создает еще больше поломок, пытаясь разобрать планшет, не говоря уже об успешном ремонте «народными методами». Итак, при поломке аппаратной части необходим визит в сервисный центр.
Основные причины почему не работает wifi на планшете
После «вскрытия» специалист озвучит причину поломки. Это может быть:
- Естественный износ модуля
: в этом случае он просто меняется на аналогичный. - Изношен шлейф
, соединяющий модуль беспроводной связи с системной платой планшета. В этом случае он также подлежит замене. - Попадание воды внутрь корпуса
. Крайне опасная ситуация, так как вслед за Wi-Fi может выйти из строя и другое оборудование.
Все эти проблемы легко устраняются работниками сервисного центра. Чем раньше вы обратитесь за помощью, тем будет лучше для вас и для планшета.
В этой статье мы поговорим о такой распространенной проблеме, что делать, если планшет не подключается к беспроводной WiFi сети. Это актуальная на сегодняшний день тема, так как планшеты пользуются огромным распространением во всем мире. Кроме этого, проблемы с подключением к беспроводным сетям появляются достаточно часто и не каждый способен решить их самостоятельно.
Итак, говоря о беспроводной сети, стоит понимать, что речь идет о WiFi роутере или другой точке доступа. Стоит отметить, что в целях безопасности, такие подключения требуют введения ключа. Это означает, что первым делом, если на планшете не подключается сеть WiFi, следует проверить правильность введения пароля.
Однако встречаются и другие проблемы, связанные непосредственно с беспроводным оборудованием и его настройками. В их число входит следующее:
- Установлен MAC-фильтр в настройках роутера.
- Сбои в работе маршрутизатора.
- Несоответствие типов шифрования.
- Несоответствие каналов.
Стоит отметить, что в самом планшете ничего настраивать не нужно. Все, что может влиять на подключение, заключено в настройках роутера. Именно туда мы и отправимся для устранения неполадок
И в первую очередь следует обратить внимание на то, что бюджетные роутеры, такие как TP-Link, D-Link. Asus, Zyxel и так далее, не отличаются высокой стабильностью работы
Они имеют склонность к зависаниям.
Это может происходить по многим причинам, к примеру, из-за перебоев в сети электропитания, сильной нагрузки (если вы качаете большие объемы информации с высокой скоростью), в результате подключения большого количества абонентов и так далее. В любом случае следует перезагрузить роутер. Как это делается. Все просто. Отключите устройство из сети электропитания и подождите 7-10 минут, после чего снова включите его.
Как зайти в настройки роутера Huawei HG8245
16.01.2017
Роутеры и модемы
Один из самых популярных оптических терминалов, которые используются операторами, предоставляющими доступ в Интернет по оптоволокну FTTH (GPON, GePON и т.п.) — это WiFi-роутер Huawei Echolife HG8245 и его более новые производные модели — HG8245A, HG8245H, HG8245T. Из известных мне провайдеров, этими устройствами пользуются МГТС и Ростелеком. В основном, отзывы о работе этого оптического терминала положительные. Возникающие проблемы обычно связаны со старой версией прошивки Хуавея и решаются перепрошивкой на более новую микропрограмму.
Но для того, чтобы хоть что-то сделать, сначала
Во-первых, IP-адрес у GPON терминала Хуавей не стандартный 192.168.1.1, как у 90% модемов и маршрутизаторов, а другой — 192.168.100.1. То есть, как Вы можете заметить, используется абсолютно другая подсеть — 192.168.100.xxx. Соответственно, первая причина — неправильный Ай-Пи в настройках сетевой карты, либо он автоматически не присваивается.
Решение следующее: заходим в настройки сетевого адаптера Ethernet и находим пункт «Протокол Интернета IP версии 4 (TCP/IPv4)».
Тут необходимо поставить флажки «Использовать следующий IP-адрес» и прописать вот такие сетевые реквизиты:
IP-адрес - 192.168.100.2 Маска подсети - 255.255.255.0 Шлюз - 192.168.100.1 Предпочитаемый DNS-сервер - 192.168.100.1
Нажимаем кнопку «ОК» и проверяем вход на роутер Huawei Echolife HG8245. Как правило, после этих действий он становится доступным.
Вторая сложность, которая поджидает абонентов оптоволоконных сетей — это авторизация в веб-интерфейсе терминала GPON. Опять же стандартные для сетевых устройств логин с паролем admin / admin в данном случае обычно не подходят — здесь используются другие!
Вот список стандартных логинов и паролей, с помощью которых можно попасть в настройки роутера Huawei HG8245, а так же производных моделей — HG8245H, HG8245A и т.п.
telecomadmin \ admintelecom telecomadmin \ NWTF5x%RaK8mVbD telecomadmin \ NWTF5x% telecomadmin \ nE7jA%5m telecomadmin \ xyz telecomadmin \ s2Mu5LrUYXvoRGxWT0By8D1QCmOpdKgAqjIcE7i6w94VtzJnbH admin \ *6P0N4dm1nP4SS* superadmin \ haPie9goHf
Для некоторых провайдеров разработчик делал отдельную прошивку, именно этим объясняется такое разнообразие дефолтных паролей. Хотя опять же, в большинстве филиалов Ростелекома и у МГТС обычно используется именно пара: telecomadmin \ admintelecom.
Ну и не стоит забывать про те случаи, когда мастер, который проводил оптику в дом и делал первоначальную настройку оптического модема, мог так же сменить пароль на вход в настройки роутера Huawei HG8245. В этой ситуации придётся либо искать контакты этого мастера и узнавать данные для авторизации у него, либо делать сброс настроек роутера через кнопку Reset. В последнем случае стоит учитывать тот факт, что после ресета Вы получите абсолютно чистый девайс, который придётся полностью заново конфигурировать.
192.168.100.1 hg8245.gpon ont, echolife, huawei hg8245h, huawei роутер, telecomadmin, роутер хуавей
Зачем отключать технологию VoWiFi
Для чего же может понадобиться деактивация VoWiFi? Причин этому может быть несколько:
| Причины | Особенности |
|---|---|
| Ваш оператор не поддерживает VoWiFi | Особенно это касается российских регионов, в которых многие операторы отказываются работать с VoWiFi справедливо полагая, что данная технология лишает их части потенциальных доходов. Поэтому такие операторы всячески тормозят внедрение данной технологии, оставляя своих абонентов в этом плане на «голодном пайке». |
| Неудовлетворительная работа VoWiFi | Абонент по различным причинам может оказаться не в восторге от качества работы указанной технологии, и предпочитает отключить её функционал в своём смартфоне. |
| Ваш телефон задействует VoWiFi там, где вы предпочитаете общаться через стандартную связь | Актуально для ряда моделей китайских производителей. |
| Ваш оператор тарифицирует звонки по VoWi-Fi выше, нежели стандартные звонки | Такие прецеденты как следствие нечестности ряда операторов также существуют. |
Некоторые операторы не поддерживают WiFi Calling
Учитывая вышеобозначенные причины давайте разберёмся, каким образом можно выключить VoWiFi на смартфонах китайских брендов Huawei и Хоноре.
Разбираемся, как отключить опцию Wi-Fi calling на вашем гаджете
Что делать, если роутер Tp-Link не раздает Wi-Fi
Делаем в первую очередь:
- Убедитесь в том, что Wi-Fi на вашем устройстве включен. Если вы видите сети ваших соседей, а свою нет, то смотрите эту статью дальше. Если же ваша Wi-Fi сеть не отображается например на телефоне, а на компьютере, или планшете она есть, то смотрите статью по смене канала.
- Если роутер новый, вы его только купили, то сеть будет иметь стандартное название. Вы ее можете просто не сразу увидеть среди других беспроводных сетей ваших соседей. Попробуйте выключить роутер, и посмотрите, какая сеть пропадет. Или, просто выполняйте настройку вашего маршрутизатора по кабелю.
- Перезагрузите свой роутер.
Если проблема осталась:
Убедитесь в том, что ваш роутер включен. Если в розетку вы его включили, а индикатор питания не горит, то возможно, что питание выключено кнопкой на самом роутере. Если такая кнопка есть. Обычно, она подписана ON/OFF
.
Tp-Link может не раздавать Wi-Fi потому, что беспроводная сеть может быть отключена. Снова же, кнопкой на самом роутере. Не на всех устройствах есть такие кнопки. Посмотрите внимательно на свой роутер. Такая кнопка как правило подписана Wi-Fi
и утоплена в корпус. Нажать ее можно чем-то острым. Вот как это сделано на Tp-link TL-MR3220:
Нажмите на эту кнопку, и посмотрите, не появилась ли Wi-Fi сеть на ваших устройствах.
Если нет, то будем проверять настройки. Зайдите в настройки своего роутера по кабелю. Как это сделать, я писал в статье Ничего сложного: подключаемся, набираем в браузере адрес 192.168.1.1
, или 192.168.0.1
(в зависимости от модели)
, и указываем имя пользователя и пароль. Если не меняли их, то admin и admin.
В настройках переходим на вкладку Wireless
. Если прошивка на русском, то Беспроводной режим
. И внимательно посмотрите, установлены ли галочки возле двух пунктов: Enable Wireless Router Radio
(Включить беспроводное вещание роутера) и Enable SSID Broadcast
(Включить широковещание SSID). Если нет, то установите, и нажмите кнопку Save
(сохранить). Перезагрузите роутер.
Кстати, в поле Wireless Network Name
(Имя сети), можете задать новое имя для вашей Wi-Fi сети, которую будет раздавать Tp-Link.

В принципе, это все настройки роутера, которые отвечают за трансляцию Wi-Fi сети и имени сети.
Android — самая используемая, многофункциональная и мощная операционная система, на базе которой, создано неограниченное количество качественных, интересных и доступных приложений. Благодаря своей универсальности и огромному спросу, с успехом используется для программного обеспечения смартфонов, планшетов, нетбуков, «умных» часов, смартбуков, телевизоров. Но, даже у самых проверенных оболочек, возникают небольшие сложности, от которых во время пользования, не застрахована даже эта система. Поэтому, мы рассмотрим, что делать, когда возникают проблемы с подключением Wi-Fi на вашем устройстве Android. Сегодня найдем ответ на вопрос, почему не включается Wi-Fi на андроиде?
Подготовка
Прежде всего, определите, с чем возникла неполадка. Сведения о неполадке помогут выбрать нужные действия для ее устранения.
-
Проявляются ли симптомы на различных устройствах Wi-Fi
?- Проблемы с Wi-Fi могут быть связаны с сетью или подключаемым к ней компьютером, оснащенным модулем Wi-Fi. Как правило, если другие компьютеры и устройства (такие как Apple TV или iPhone) подключаются к Интернету без проблем, то маршрутизатор Wi-Fi, скорее всего, исправен.
- Если у вас только одно устройство Wi-Fi, следуйте инструкциям, приведенным в этой статье.
-
Обновление ПО.
- Установите все для вашего компьютера Mac.
- Если используется маршрутизатор Wi-Fi стороннего производителя, проверьте по информации производителя, установлена ли последняя версия прошивки устройства. Если доступно обновление, установите его, следуя инструкциям производителя.
- Чтобы проверить актуальность прошивки базовой станции Wi-Fi производства Apple, воспользуйтесь рекомендациями статьи .
-
Проверьте соединения.
Некоторые проблемы с сетью могут быть вызваны ослабленными или отключенными кабельными соединениями. Проверьте все кабели Ethernet и кабели питания, подключенные к компьютеру, модему и маршрутизатору Wi-Fi. Проблема может быть решена после проверки включенного состояния маршрутизатора и модема, отключения и аккуратного повторного подключения кабелей Ethernet и/или замены поврежденных кабелей Ethernet. В этом случае дальнейшие действия по устранению неполадки не требуются.
-
Убедитесь, что на устройстве используются рекомендуемые настройки.
См. статью .
-
Перезапустите сетевые устройства.
Отключение питания модема или маршрутизатора на несколько секунд с последующим включением может разрешить ряд проблем с сетью без дополнительных мер по устранению неполадок. Если телефонная связь предоставляется вам интернет-провайдером, отключение и повторное включение модема может нарушать работу этой связи. Для восстановления телефонной связи после перезапуска или отключения модема может потребоваться обращение к интернет-провайдеру. Во избежание ненужных задержек при восстановлении подключения к Интернету или телефонной связи убедитесь, что с интернет-провайдером можно связаться альтернативными способами (например, по сотовому телефону).
Wi-Fi подключен, но Интернет не работает: другие причины проблемы
Слабый сигнал
Если от клиентского устройства до роутера слишком большое расстояние, тоже может быть такая проблема: устройство получило IP-адрес, но Интернета нет. Поэтому сначала нужно проверить, появляется ли Интернет при приближении к роутеру (если приблизиться возможно). Затем — если проблема именно в расстоянии — каким-то образом постараться его сократить. Если роутер ваш, расположите его посередине дома.
Некоторые организации предоставляют бесплатный вай фай, но для того, чтобы вас пустило в Интернет, нужно запустить браузер, ввести пароль или пройти какую-то другую процедуру авторизации. Например, указать номер телефона и ввести код из СМС. С такими сетями лучше не связываться и никакой информации о себе не вводить во избежание проблем. Куда легче найти другую точку доступа без таких нюансов.
Если вы проделали все, но у вас по-прежнему нет подключения к Интернету через активное соединение по Wi-Fi, есть еще один вариант: настройте статический IP-адрес. Такой метод не является решением в полном смысле слова, но в ряде случаев помогает обойти проблему и получить доступ в Интернет. Для этого на смартфоне, вызовите свойства подключения к Wi-Fi сети, установите флажок Показать дополнительные параметры
и выберите Статический IP
:
Благодаря современным гаджетам, мы можем всегда оставаться на связи и в любое время подключаться к интернету. Однако пользователи периодически могут сталкиваться с такой проблемой: планшет по каким-то причинам не подключается к Wi-Fi. Если вы точно уверены в том, что все настройки устройства в норме, а пароль был введен правильно, то, вероятнее всего, причина кроется в какой-либо аппаратной неисправности.
Устранение неполадок
Симптом: не удается подключить компьютер Mac к Интернету.
- Веб-страницы не открываются в Safari и других браузерах. Страницы могут быть пустыми, или может выводиться предупреждение «Нет подключения к Интернету».
- Интернет-программы, такие как «Почта», iChat или App Store, не могут подключиться к соответствующим серверам.
Примечание.
Настройки маршрутизаторов могут разрешать использование Интернета одними службами (такими как программа «Почта») и запрещать использование Интернета другими службами (такими как веб-браузеры). Если вы не знаете, как настроена ваша сеть, обратитесь к сетевому администратору. Если сеть не настроена на блокирование служб, но часть интернет-программ работает, а часть — нет, то проблема, вероятно, не имеет отношения к Wi-Fi.
Решение
Если не удается подключить компьютер к Интернету, выполните следующие действия.
Симптом: подключение Wi-Fi работает медленно.
- Случаются паузы и пропуски при потоковом воспроизведении фильмов.
- Загрузки iTunes и другие загрузки занимают слишком много времени.
- Веб-страницы загружаются медленно.
Решение
Если скорость доступа к Интернету невелика, убедитесь, что ваша сеть поддерживает соответствующие стандарты Wi-Fi. Стандарт 802.11ac обеспечивает наивысшую скорость передачи данных в сетях Wi-Fi. Другие стандарты также регламентируют высокую скорость связи. Однако необходимо убедиться, что в компьютере используется самый быстрый из имеющихся протоколов.
Симптом: сетевое подключение неожиданно разрывается.
- Нет устойчивого подключения компьютера Mac к сети Wi-Fi.
- Доступ к Интернету с компьютера Mac внезапно прекращается в процессе использования.
Решение
Если компьютер неожиданно отключается от сети Wi-Fi, выполните следующие действия.
Проверьте зону покрытия маршрутизатора Wi-Fi и сократите влияние сторонних помех.
Если компьютер расположен слишком далеко от маршрутизатора Wi-Fi либо присутствуют значительные помехи, компьютер может не обнаружить сеть Wi-Fi. Простейший способ проверки области покрытия сети Wi-Fi состоит в перемещении компьютера или маршрутизатора Wi-Fi ближе друг к другу при условии отсутствия преград на пути сигнала (например, стен, шкафов и т. п.).
Дополнительные сведения о помехах и способах их устранения см. в статье .
Попробуйте подключить компьютер к другой сети Wi-Fi. Если при подключении к другой сети Wi-Fi неполадок в работе компьютера не наблюдается, проблема может иметь отношение к сетевому маршрутизатору или интернет-провайдеру. В таком случае свяжитесь с производителем маршрутизатора или интернет-провайдером.
Проблемы с работой Wi-Fi сети можно встретить не только на роутерах компании Tp-Link. Но конкретно в этой статье, мы попробуем разобраться именно с этими роутерами. Рассмотрим возможные причины, по которым может не работать Wi-Fi сеть, и почему роутер Tp-Link не раздает Wi-Fi. Если более конкретно, то попытаемся разобраться с такими проблемами:
- Роутер включен и работает, но устройства не видят Wi-Fi сеть. То есть, роутер ее не раздает.
- Когда роутер Tp-Link раздает Wi-Fi, но интернет не работает.
Со второй проблемой, когда Wi-Fi есть, но интернет не работает, мы уже разбирались в статье и . Смотрите эти статьи, там есть вся необходимая информация по решению этих проблем.
Ну, а если ваши ноутбуки, планшеты, смартфоны и другие устрйоства вообще не видят Wi-Fi, то искать причину нужно первым делом в роутере. Сейчас разберемся.
Эта статья подойдет для всех Tp-Link: TL-WR741N, TL-WR841N, TL-WR1043ND и т. д.
Установка связи с маршрутизатором
Первым делом с роутером нужно установить физическую связь. В случае с беспроводными устройствами сделать это можно двумя способами — путем подключения к его Wi-Fi-сети либо через сетевой кабель. Маршрутизаторы, не поддерживающие Wi-Fi, настраиваются только по проводному соединению.
Для получения доступа к настройкам роутера по беспроводной сети понадобится пароль от Wi-Fi-сети (еслимаршрутизатор настраивается впервые, скорее всего Wi-Fi-сеть будет открытой, т.е. не защищенной паролем). Если с этим нет никаких проблем, можно переходить к следующей части статьи. При отсутствии пароля остается два выхода из ситуации:
- Подключиться к роутеру, используя сетевой кабель и компьютер. Для этого необходимо иметь доступ к оборудованию, т.е. оно не должно располагаться в закрытом помещении. Кабель следует подключить в один из портов LAN (не путать с WAN) маршрутизатора.
- Произвести сброс настроек роутера. В этом случае сбросится не только пароль, но и вообще все настройки сетевого устройства. После этого роутер придется перенастраивать заново для того, чтобы он смог обеспечивать доступом в интернет.
После успешной установки связи с маршрутизатором переходим к следующему шагу.