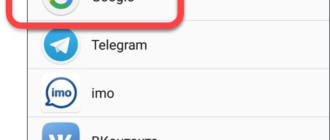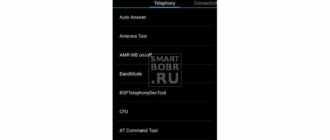Оглавление
- 1 Как создать и использовать пароли приложений
- 2 Как перенести контакты с помощью SIM-карты
- 3 Общие параметры
- 4 Двухэтапная аутентификация
- 5 Настройка почты на Андроиде как добавить личный почтовый ящик из другого веб-сервиса все, кроме Гугл
- 6 Характеристики и функции
- 7 Как создать псевдоним электронного ящика в Gmail
- 8 Программы-клиенты
- 9 История
- 10 Параметры сторонних почтовых сервисов
- 11 Очистка почты Gmail
- 12 Как устранить неполадки
- 13 Настройка Gmail для сортировки вашей почты
- 14 Параметры индивидуального почтового ящика
- 15 Как проверить наличие обновления, если push-уведомление отсутствует
- 16 Информация о статье
- 17 Шаги
- 18 Решите проблемы с синхронизацией
Как создать и использовать пароли приложений
Примечание. После того как вы включите двухэтапную аутентификацию, при попытке войти в аккаунт в некоторых приложениях может появиться сообщение «Неверный пароль». Решить проблему можно, создав пароль приложения.
- Откройте страницу Аккаунт Google.
- На панели навигации слева выберите Безопасность.
- В разделе «Вход в аккаунт Google» нажмите Пароли приложений. Если такого варианта нет:
- двухэтапная аутентификация не настроена для вашего аккаунта;
- двухэтапная аутентификация настроена только для электронных ключей;
- вы вошли в рабочий, учебный или другой корпоративный аккаунт;
- в вашем аккаунте используется Дополнительная защита.
- В нижней части страницы нажмите Приложение и выберите нужный вариант.
- Нажмите Устройство и укажите модель.
- Выберите Создать.
- Следуя инструкциям, введите пароль приложения (код из 16 символов в желтой строке) на устройстве.
- Нажмите Готово.
Как правило, такой пароль достаточно ввести один раз, поэтому запоминать его необязательно.
Не исключено, что вы не сможете использовать пароли приложений в небезопасных приложениях. Подробнее…
Как перенести контакты с помощью SIM-карты
Если вы сменили телефон, а старые контактные данные (в том числе контакты Гмейле) остались на старом устройстве, то возможен импорт с помощью вашей SIM-карты для актуализации всей базы контактов (включая и Google-контакты) . Чтобы осуществить это:
- Вставьте SIM-карту в старый телефон, а потом перейдите в меню контактов.
- Скопируйте информацию с устройства на SIM-карту.
- Переместите «симку» в ваш новый девайс под управлением Android.
- Перейдите в раздел «Контакты», а потом в «Меню».
- Выберите вариант «Импортировать с SIM-карты».
Способ имеет много ограничений (длина контакта, передача не всей информации, количество перенесенных контактов за раз), поэтому применяется достаточно редко.
Общие параметры
Какие общие настройки Gmail предлагает? Выбираем в меню опцию «Общие настройки» и заходим в подменю.
— Действие по умолчанию. При удалении письма из цепочки сообщение может быть заархивировано и помещено в корзину, либо полностью удалено из аккаунта. Если вы по ошибке удалили одно из писем, то к нему всегда можно будет получить доступ, обратившись к пункту меню «Корзина».
При этом происходит синхронизация с веб-сервисом Google, размещенным на сервере, после чего зайдя на свою учетную запись с любого устройства (компьютера, мобильного или планшета) вы получите тот же набор электронных писем в ящике.
Чтобы удалить или заархивировать письмо, выполните перелистывание строки с письмом влево или вправо, после чего появится сообщение об успешной операции.
— В виде цепочек. При активации этой настройки при длительной переписке с одним из пользователей и составлении нескольких ответов на исходное сообщение будет сформирована цепочка, где можно точно и наиболее полно отследить историю переписки.
— Жесты пролистывания. Тут настраивается функция архивирования/удаления сообщения путем перелистывания, о которой шла речь ранее, в пункте «Действие по умолчанию». При отключении данного параметра удалить сообщение можно только при нажатии кнопки с корзиной на верхней панели в открытом письме.
— Фото отправителей. Данная настройка отвечает за то, будет ли рядом с заголовком и адресатом письма отображаться аватара отправителя письма.
— Ответить всем. Если вы ведете переписку сразу с несколькими людьми, эта настройка позволит вам отвечать всем из них сразу. Если галочка снята, письмо получит только один из пользователей, которого вы укажете.
— Автомасштабирование. При работе с объемными письмами размер открытой формы с сообщением, обладающим особым форматированием, будет автоматически подгоняться под размер экрана вашего телефона.
— Автопереход. Здесь можно выбрать, что будет появляться при архивировании/удалении сообщения: тело следующего, предыдущего письма или перечень со всей корреспонденцией.
Последние 3 параметра позволяют вам активировать подтверждение следующих операций: удаление, архивацию и отправку
Если вы опасаетесь, что по ошибке можете безвозвратно потерять важное послание, задействуйте эти параметры, установив соответствующие галочки. Стоит отметить, что на тестовом смартфоне активация данных параметров не принесла никаких результатов
Возможно, это зависит от версии прошивки и билда операционной системы.
Двухэтапная аутентификация
Говоря о том, что такое Gmail, особо стоит отметить, что это не только почтовый сервис, но и один из самых защищенных наборов дополнительных возможностей. И далеко не последнюю роль в обеспечении защиты пользовательских данных на всех используемых устройствах играет двухэтапная аутентификация, настройка которой находится непосредственно в параметрах пользовательского аккаунта (ссылка входа в Google).

По умолчанию такие параметры входа в почту Gmail.com деактивированы, однако, если это необходимо, включить их можно, но после этого для входа постоянно нужно будет вводить регистрационные данные и код подтверждения, присылаемый на указанный при регистрации номер телефона.
Настройка почты на Андроиде как добавить личный почтовый ящик из другого веб-сервиса все, кроме Гугл
Gmail – довольно гибкая программа, и вдобавок к почтовым ящикам от Google (имеющих, кстати такое же название домена, как и название представленной мобильной программы, — Gmail. Пусть это не вводит вас в смятение) сюда можно добавлять и мейл-аккаунты любых других почтовых служб. Как это сделать?
— в меню «Настройки» выбираем поле «Добавить аккаунт». Отмечаем опцию «Личный (IMAP/POP)»;
— вводим адрес электронного ящика (обязательно с названием домена);
— выбираем тип аккаунта, который будет использоваться для приема сообщений.
На разных веб-службах используются разные аккаунты. Чтобы узнать, какой вам нужен, воспользуйтесь поисковой системой. К примеру, для электронной почты сервиса yandex.ru настройки будут следующими: ссылка.
Здесь же указаны адреса серверов POP3/IMAP и SMTP и номера используемых портов, поэтому для подключения такого ящика эта информация является жизненно важной
— вводим пароль для почтового ящика;
Настройка IMAP выполняется безболезненно для операционной среды и быстро для пользователя, поэтому не стоит бояться новой терминологии и обозначений.
— если настройки введены правильно, делаем то же самое для SMTP-сервера, а именно для исходящих сообщений;
— наконец, на завершающей фазе нам предлагают настроить несколько параметров.
Частота синхронизации – это период, через который будет происходить синхронизация аккаунта телефона с сервером Гугл, в результате которой на ваш смартфон попадут все новые письма.
Оповещать о новых письмах – функция для настройки появления push-уведомлений в верхней части рабочего окна о поступлении новой корреспонденции.
Синхронизировать почту из этого аккаунта – будет ли почта для данной учетной записи синхронизироваться с удаленным веб-сервером Гугл.
Скачивать прикрепленные файлы при наличии Wi-Fi подключения – если будет установлено надежное и быстрое соединение Wi-Fi, то при установке связи вместе с письмами на телефон будут скопированы и прикрепленные вложения.
— заключительная фаза – ввод опционального сокращенного названия учетной службы и вашего имени, которое будет отображаться в отправленных письмах.
Наконец, все готово, — аккаунт добавлен и готов к работе.
Характеристики и функции
Хранение
Изначально пользователям Gmail предоставлялся 1 ГБ для хранения почты.
К 1 апреля 2005 года — годовщине запуска сервиса — квота возросла до 2 ГБ, а Жорж Харик, руководитель направления Gmail, пообещал «увеличивать пространство до бесконечности».
24 апреля 2012 года компания Google объявила, что в связи с запуском Google Диска пространство в Gmail увеличивается с 7,5 ГБ до 10 ГБ и «это не предел».
13 мая 2013 года квоты Gmail, Google Диска и Google+ Фото были объединены, и общий объём хранилища составил 15 ГБ.
Пользователи могут приобрести дополнительное пространство, общее для Gmail, Google Диска и Google+ Фото, по ежемесячной подписке. С 2015 года каждому аккаунту предоставляется 15 ГБ с возможностью увеличить его до 30 ТБ.
Спам-фильтр
Спам-фильтр Gmail анализирует письма, отмечаемые как спам, чтобы в дальнейшем распознавать похожие сообщения с большей точностью. Пользователи сами решают, как поступать со спамом. Согласно заявлениям Google, анализ содержания писем полностью автоматизирован и происходит без участия людей. Полученные данные используются только для блокировки спама и подбора контекстной рекламы, в то время как политика конфиденциальности других популярных почтовых сервисов, таких как Outlook.com и Yahoo, разрешает сбор личной информации пользователей в маркетинговых целях.
Gmail для мобильных устройств
Gmail для мобильных устройств доступен более чем на 40 языках. Это бесплатный сервис, в котором многие функции Gmail оптимизированы для небольших экранов.
С 22 сентября 2009 года в Gmail поддерживается технология push на базе Google Sync для iPhone и iPod Touch.
Google Voice в чате Gmail
В августе 2010 года компания Google выпустила плагин для Google Чата, позволяющий звонить из Gmail на телефонные номера. Сначала у сервиса не было официального названия, и использовались варианты «Google Voice в чате Gmail» или «Телефонные звонки в Gmail». Сейчас он называется Google Voice.
С конца 2012 года пользователи Gmail могут бесплатно звонить на телефонные номера в США и Канаде и совершать платные международные вызовы. 26 августа 2010 года было зарегистрировано более миллиона звонков за сутки.
Пользователи определённого списка стран могут бесплатно звонить из Google Voice на телефонные номера в США, Канаде и некоторых других странах.
Видеоконференции и обмен документами в Google Voice в настоящее время интегрированы с Google Hangouts.
Поиск в Gmail
Окно поиска в Gmail позволяет находить письма, контакты, файлы на Google Диске, мероприятия в Google Календаре и информацию на Google Сайтах, а также отправлять запросы в Google Поиск. С 21 мая 2012 года при вводе адреса в Gmail используется автозаполнение. Как и Google Поиск, Gmail не поддерживает поиск по фрагментам слов, но применяет стемминг, то есть распознает основу слова: например, по запросу «месяц» выдаются результаты, содержащие «месяца», «месяцу» и т. д.
Отмена отправки
В июне 2015 года в Gmail появилась функция отмены отправки письма. Данная технология находилась на стадии Лаборатории в течение 6 лет. Механизм её работы заключается фактически в установке задержки перед отправкой. То есть сервер высылает письмо адресату только по прошествии указанного пользователем времени.
Как создать псевдоним электронного ящика в Gmail
1. Откройте Gmail. Зайдите в свой основной аккаунт Gmail.
2. Нажмите на значок шестеренки «Настройки» в правом верхнем углу страницы и в выпавшем меню снова выбрать «Настройки».
3. Перейдите в меню «Аккаунты и импорт» в верхней строке.
4. В разделе «Отправлять письма как» нажмите на «Добавить другой адрес электронной почты».
5. В появившемся окне введите имя, которое должно отображаться и адрес электронный почты, который будет использоваться в качестве псевдонима.
6. Проверьте, установлена ли галочка рядом с полем «Использовать, как псевдоним».
7. На следующем шаге потребуется подтвердить права на этот ящик путем отправки туда подтверждения. Нажмите кнопку «Отправить подтверждение».
8. Теперь надо перейти в созданный ранее второй ящик, а затем: либо нажать на ссылку в полученном от робота Gmail письме, либо скопировать там код и вставить в диалоговом окне настроек, указанном выше.
9. Процесс верификации псевдонима завершен.
Вернувшись обратно в настройки учетной записи Gmail, можно будет увидеть в списке адресов для отправки и новый.
Если не планируется отвечать на письма от имени этого псевдонима, то в меню «Аккаунты и импорт» → «Отправлять письма как» поменяйте первую опцию с «Отвечать с адреса, на который отправлено письмо» на «Всегда отвечать с адреса, используемого по умолчанию».
Там же будет показан адрес, который в данный момент используется на постоянной основе. Это может быть или основной ящик Gmail, или псевдоним.З
Использование псевдонима электронной почты поможет скрыть свой фактический адрес, но позволит видеть приходящие даже на второй ящик письма в основной папке. Настроить эту функцию легко и для сторонних почтовых сервисов: Mail.ru, iCloud, Yandex, зная их настройки.
Программы-клиенты
Существует программное обеспечение для различных ОС, позволяющее получать уведомления о новой почте и работать с ней:
- Gmail Notifier — программа, периодически проверяющая почтовый ящик и уведомляющая о новых сообщениях через область уведомлений системы (доступна только для Microsoft Windows и Mac OS X). С 2014 года не поддерживается.
- Google Talk — клиент для отправки мгновенных сообщений, поддерживающий уведомления о новой почте.
- Gmail Mobile — почтовый клиент для мобильных устройств.
- Google Toolbar — расширение для браузера, использующее значок для уведомления о новых сообщениях.
- Кроме того, сторонние разработчики выпускали различное ПО для работы с Gmail:
- Gmail Drive — использование почтового ящика Gmail для хранения файлов.
- Gmail Notifier и KGmailNotifier для Linux.
- Различные расширения для браузеров.
Интеграция с XMPP
Кроме всего прочего, получать уведомления о новой почте можно и через XMPP (Интеграция с Gtalk). В некоторых XMPP-клиентах это поддерживается, например в Gajim и Psi+, с помощью соответствующего плагина.
История
Пол Бакхайт, 23-й сотрудник , начал работу над новой почтовой службой Gmail летом 2001 года. Разработка проекта держалась в тайне вплоть до начала закрытого бета-тестирования 1 апреля 2004 года. По сравнению с другими почтовыми службами того времени, сервис Gmail был оснащён революционным интерфейсом на основе технологии Ajax и предлагал значительно больший объём почтового ящика (до 1 Гб свободного места, тогда как конкурирующие бесплатные почтовые сервисы редко позволяли хранить более 10 Мб данных).
Доступ в бета-тестирование осуществлялся с помощью системы приглашений. Изначально раздав 1000 инвайтов, компания Google разрешила каждому пригласить всего несколько друзей. Вследствие чего, иметь почтовый ящик на Gmail означало быть причастным к элитарному клубу.
Лишь спустя 3 года, в 2007 году, сервис был открыт для всех желающих, а уже к 2012 году общее количество пользователей выросло до 425 миллионов.
Инциденты с конфиденциальностью писем
В почтовую систему интегрирован показ контекстной рекламы, что вызвало критику сервиса. Например, некоторые СМИ полагали, что Google читает письма и анализирует их. Руководители Google заверили пользователей, что данные анализируют машины, а не люди, но несмотря на это критика контекстности рекламы продлилась несколько лет. Ряд правозащитников, критиковавших Google, испытали Gmail и остались им довольны.
5 августа 2014 года компания Google сообщила правоохранительным органам США о хранении одним из пользователей почтового сервиса Gmail фотографий детей порнографического содержания, после чего пользователь был арестован.
Параметры сторонних почтовых сервисов
Заходим в меню настроек и выбираем нужный аккаунт.
Теперь подробней о самих настройках:
— Название аккаунта. Чтобы не запутаться при работе с большим числом подключенных аккаунтов при настройке Gmail и его последующем использовании, здесь можно указать имя учетной записи, по которому вы и будете обращаться к почте.
— Ваше имя. Это имя будут видеть все ваши адресаты. Можно указать ник либо выбрать любое желаемое название.
— Частота синхронизации. Тут настраивается период, как часто вы хотите получать новую почту. Стоит подумать о не слишком частом периоде во избежание переполнения памяти смартфона и быстрого расхода батареи.
— Сервер входящей/исходящей почты. Эти настройки мы уже вводили при создании нового ящика в прошлом материале(ссылка в самом верху статьи). Если администратор одного из сервисов поменял что-то на удаленном сервере и почта перестала приходить, здесь можно ввести нужные параметры, узнав о них заранее на страничке технической поддержки веб-сервиса.
Очистка почты Gmail
Хранилище Gmail – это лишь часть Google Диска, который большинство пользователей использует для хранения личных данных, а потому объем свободного места в облаке можете уменьшаться сразу с обеих сторон, рано или поздно приближаясь к максимально доступным в бесплатном тарифе 15 Гб. Для освобождения места на Диске (в идеале) нужно действовать комплексно, но мы рассмотрим только то, как выполнить очистку непосредственно почтового ящика. И, так как Gmail представлен и веб-версией, доступной в любом браузере, и мобильным приложением, предоставим решение данной задачи в каждой из его интерпретаций.
Как устранить неполадки
Не удается войти в аккаунт
Откройте страницу восстановления аккаунта и ответьте на вопросы системы. Вам могут пригодиться советы из этой статьи.
Воспользуйтесь страницей восстановления аккаунта, если:
- вы забыли пароль;
- кто-то изменил ваш пароль;
- кто-то удалил ваш аккаунт;
- вы не можете войти в аккаунт по иной причине.
Совет. Если вы забыли имя пользователя, его можно восстановить.
Не удается изменить информацию для восстановления аккаунта
Вы вошли в аккаунт не так, как обычно, например с нового устройства или в другом городе. Попробуйте повторить попытку:
- с устройства, которое вы обычно используете для входа;
- находясь там, где вы обычно входите в аккаунт;
- через неделю с устройства, которое используете сейчас.
Настройка Gmail для сортировки вашей почты
Gmail включает в себя несколько различных папок входящих сообщений: «Важные входящие», «Входящие», «Спам» и т. п. Однако возможно сделать так, чтобы не очень значимые письма были в конце списка сообщений папки «Важные входящие», или же так, чтобы вышеуказанные письма сразу отправлялись в папку «Спам».
Например, если вы видите не слишком важные сообщения в том месте, где, по вашему мнению, они не должны находиться, просто откройте настройки в правом верхнем углу и выберите пункт «Отметить как «Неважные». Если же вы обнаружили подобные письма в папке «Спам», то просто нажмите на иконку выпадающего меню и выберите «Отметить как «Важные» или «Не считать как спам». То же самое касается перемещения определённых писем в определённые папки: приложение Gmail будет в курсе того, какое письмо куда отправляется.
Мало кто из Вас задумывался о том как устроена почта, а между прочим в многих моделях телефонов она является чуть ли не главным потребителем энергии, сообщения не всегда доставляются, встроенный Gmail поддерживает только почту на Goggle и настройки imap, а найти толковый сторонний почтовый клиент целая история. Перебрав с десяток почтовых программ, помучавшись с настройками встроенного почтового клиента в htc sense пришел к простому принципу настройки почты. Ставить различные почтовые программы неудобно, из-за того что все они тратят заряд батареи. Встроенный клиент Gmail работает не только стабильно, доставляя сообщения мгновенно, но и благодаря использованию технологии push уведомлений не ест батарейку постоянным соединением с сервером для проверки новых сообщений. Для начала если у вас почтовые ящик или ящики не на Google, а у большинства так оно и есть то заходим в настройки своей почты и ставим пересылку на свою почту из аккаунта на Google на Android. Для mail.ru настройки-фильтры и пересылка-создать пересылку (треугольник напротив кнопки настроить фильтр), вписываем новый почтовый адрес Goggle и нажимаем сохранить. Далее нам нужно включить в настройках Gmail протокол pop и отключить imap стоящий по умолчанию, дело в том что imap почта работает с папками на телефоне и постоянно их синхронизирует что приводит к трате заряда батарее, повышенному потреблению трафика и в некоторых моделях телефонов к повышенному нагреву телефона. Переходим в свой почтовый ящик Gmail на Google и в верхнем правом углу выбираете настройку как на рис. 1
Нажимаем на «Пересылка и POP/IMAP» (рис.2) и ставим галочки напротив «Включить POP для писем, полученных с этого момента» и «Отключить IMAP»
Далее переходим к телефону, открываем программу Gmail и видим нашу почту Google, если вашего аккаунта там нет, то сначала зайдите в настройки телефона-аккаунты и синхронизация- Google и кликнув на ваш аккаунт поставьте галочку напротив Gmail, затем снова открываем почту Gmail, нажать добавить аккаунт и ввести логин + пароль для аккаунта, далее все настройки телефон произведет автоматически, если у вас из-за каких то причин приложение Gmail не обновлено, то в старой версии после ввода логина и пароля необходимо указать вручную сервер входящей почты pop.gmail.com и сервер исходящей почты smtp.gmail.com, порты и шифрования можно не менять, изменит автоматически. Настройка почты закончена, теперь по желанию можно включить синхронизацию папки спам, туда часто попадают важные письма и по умолчанию автоматически она не обновляется. Нажимаем в верхнем правом углу на значок с конвертом, выбираем ваш почтовый ящик (если он не один) , нажимаем снова на конверт и пролистав выдвинувшееся меню вниз нажимаем на папку «спам» (рис.3), после чего нажимаем настройки (рис.4) выбираем «настройки ярлыка» и выбираем загружать за последние 30 дней.
Кстати, благодаря использованию сервиса Google диск почта Gmail позволяет отправлять файлы по почте размером до 15 Гб, так что теперь вы можете хоть фильмы кидать по почте)) Остается только добавить, что часто бывает на работе у многих есть корпоративная почта со своим доменом и даже после обращения к программистам на работе, провайдеру хостинга сайта (отвечают как правило «у нас нет договора с мегафоном/мтс/прочие безграмотные операторы и т.д. и отправка почты невозможна на данный домен») и в офисы сотовых операторов (отвечают «мол они работают над устранением данной проблемы и что в будущем настройки на вашего хостинг провайдера появятся» (читай между строк «мы не признаемся что мы некомпетентные безграмотные дармоеды»)) не удается настроить отправку почты. Проблема очень распространенная и решается на самом деле просто, нужно к серверу исходящей почты добавить в конце двоеточие и номер порта для исходящей почты сервера к примеру smtp.ваш сайт.ru:2525 .
Параметры индивидуального почтового ящика
Теперь поговорим о том, как осуществляется настройка Gmail для каждой отдельной учетной записи. В начальном меню настроек выбираем тот аккаунт, тюнинг которого вы желаете произвести.
— Вид по умолчанию. Здесь можно указать, какой из списков сообщений будет открываться по умолчанию при запуске программы и при переходе на главную форму приложения, — с входящими или приоритетными письмами. Приоритетные письма помечаются особым образом, а именно желтыми маркерами разного вида, в зависимости от того указаны ли вы в качестве основного получателя, группы, либо отправитель указал вас в качестве адресата в поле «Копия».
— Категории входящих. Если в предыдущей опции вы выбрали значение «Входящие», то чуть ниже можно адаптировать под себя состав этой категории, а именно какие письма будут отображаться в списке входящих. Это могут быть сообщения из соцсетей, промоакции (рекламные рассылки и другие материалы маркетингового характера), оповещения (подтверждения регистрации, счета, квитанции и пр.), а также сообщения с форумов.
— Оповещения. Данный параметр отвечает за то, будут ли в верхней части дисплея телефона отображаться push-уведомления о входящих сообщениях. Эта настройка будет иметь силу в том случае, если вы настроили синхронизацию для писем (это можно сделать при добавлении аккаунта в мобильную версию Gmail, либо воспользовавшись опцией меню для активации синхронизации, о которой пойдет речь ниже).
— Вибросигнал и звонок для входящих. Тут доступны опции кастомизации звука или мелодии, который будет проигрываться каждый раз при получении нового письма, а также использования вибрации.
— Подпись. Здесь вы можете указать предложение, в автоматическом режиме прикрепляемое к телу отправляемого письма
Важно отметить, что эта подпись будет актуальной только для сообщений, отправленных из мобильной версии приложения Gmail. В веб-версии для ПК действуют свои настройки подписи
— Автоответчик. В этом поле вы можете настроить параметры автоматической отправки ответного письма указанным адресатам. Доступна удобная фильтрация работы автоответчика в заданный период, составление заголовка и тела послания.
— далее следуют параметры синхронизации. При активации этой функции на ваш мобильный будут приходить push-уведомления о получении новых писем. Синхронизация Gmail работает очень точно и отлаженно. Письма могут приходить с сервера как по мобильному интернету (если вам это удобно, и вы пользуетесь сетью анлим), так и по Wi-Fi.
Если эта опция отключена, произвести синхронизацию можно и вручную путем простого перелистывания рабочей формы Gmail сверху вниз.
Чуть ниже можно указать период, за который будет приходить корреспонденция при синхронизации.
— Настройка Gmail-ярлыков. В этом поле меню можно адаптировать настройки синхронизации для каждого ярлыка в отдельности в соответствии со своими требованиями. Выбрав ярлык и сделав на нем один тап, вы попадаете на форму настроек синхронизации ярлыка.
Тут доступен выбор мелодии или звукового сигнала, который будет воспроизводиться при поступлении корреспонденции, а также активация вибросигнала.
— Скачивание файлов. При обмене электронной почтой с крупными вложениями часто возникает необходимость загружать вложения автоматически, если вы подключены к надежной и быстрой сети. Эта опция как раз отвечает за такую возможность. Если галочка в этом пункте не установлена, скачать вложения можно будет при открытии отдельного письма.
— Картинки. В Gmail’е все изображения в письмах отображаются автоматически. Воспользовавшись данной опцией, можно задать ручное подтверждение для показа графики в сообщении.
Для настройки сторонних электронных ящиков (yandex.ru, mail.ru, ukr.net, outlook.com) параметры будут схожими, однако в этом случае будут доступны и несколько новых опций.
Как проверить наличие обновления, если push-уведомление отсутствует
— заходим в Play Маркет. Нажимаем на кнопку с тремя горизонтальными линиями;
— выбираем пункт «Мои приложения и игры» в открывшемся меню;
— здесь видим, что обновление есть. Новые версии доступных приложений в этом меню отображаются над перечнем уже инсталлированных программ. Если вы знаете, что новая версия в Плей Маркете есть, но она все равно не отображается в списке, вероятно, вы уже обновили Gmail до максимальной доступной версии, либо ваша операционная система требует обновления. Подумайте о том, чтобы обновиться на официальную прошивку новой версии, если она есть на сервере, или же вам стоит поставить кастомную прошивку для вашей модели смартфона (CyanogenMod, MIUI, Paranoid Android).
Итак, обновление в списке присутствует, и вы хотите его установить.
— клик на кнопке «Обновить», и еще раз «Обновить» на страничке профиля обновления;
— подтверждаем соответствующие разрешения и нажимаем «Принять»;
— после скачивания пакета программа готова к использованию.
Итак, все предварительные подготовки закончены, и мы можем приступать к самой работе с программой.
Самое первое, о чем мы хотели бы вам рассказать — это базовые принципы настройки почты на Андроиде, а именно добавление почтового ящика. В Gmail можно добавлять не только мейл-боксы от Гугл, но и любые другие аккаунты, поддерживающие POP3/IMAP для получения и SMTP-протоколы для отправки писем.
Информация о статье
В создании этой статьи участвовала наша опытная команда редакторов и исследователей, которые проверили ее на точность и полноту.
Категории: Gmail
На других языках:
English: Clean Out Your Gmail Inbox, Italiano: Pulire la Tua Casella di Posta Gmail, Español: limpiar la bandeja de entrada de Gmail, Français: nettoyer votre boite de réception Gmail, Deutsch: Gmail Postfach leeren, Português: Limpar a sua Caixa de Entrada do Gmail, 中文: 清理Gmail收件箱, Bahasa Indonesia: Membersihkan Kotak Masuk Gmail, Nederlands: De inbox van je Gmail opruimen, ไทย: กำจัดอีเมลไม่พึงประสงค์ใน Inbox ของ Gmail, Tiếng Việt: Dọn dẹp hộp thư đến của Gmail, العربية: تنظيف صندوق الوارد في بريد جيميل, 한국어: 지메일 받은 편지함 청소하는 방법, 日本語: Gmailの受信箱を整理する, हिन्दी: अपने जीमेल इनबॉक्स को क्लीन करें (Clean Out Your Gmail Inbox)
Эту страницу просматривали 27 792 раза.
Была ли эта статья полезной?
Да
Нет
Шаги
Часть 1 Как удалить нежелательные письма
-
1
-
2
Убедитесь, что пользуетесь новой версией Gmail. Для этого:
-
нажмите «Настройки»
;
- нажмите «Перейти к новой версии Gmail» в верхней части меню;
-
-
3
Удалите одно письмо. Если вы хотите просто удалить одно или два письма, поместите курсор мыши над ненужным письмом, а затем нажмите на значок «Корзина»
справа от темы письма.
-
4
Выберите письма для удаления. Установите флажок слева от каждого письма, которое вы хотите удалить.
-
5
Щелкните по значку «Корзина» . Он находится в верхней части страницы. Выбранные письма будут перемещены в папку «Корзина».
-
6
Щелкните по Корзина. Эта папка находится в левой части страницы.
-
7
Нажмите Очистить корзину. Это ссылка в верхней части папки «Корзина».
-
8
Нажмите OK, когда появится запрос.
Имейте в виду, что Корзина автоматически очищается каждые 30 дней.
Все письма, которые находятся в Корзине, будут безвозвратно удалены.
-
9
Очистите папку «Спам». Если в этой папке есть письма, выполните следующие действия:
- нажмите на папку «Спам» в левой части страницы;
- нажмите «Удалить все письма со спамом» в верхней части папки «Спам»;
- нажмите «OK», когда появится запрос.
-
10
Перейдите в папку «Входящие». Для этого щелкните по ней в левой части страницы. Когда вы удалите определенные письма, можно перейти к следующим шагам.
Часть 2 Как блокировать нежелательных отправителей
-
1
Пометьте письмо как спам. Так как письма от заблокированного отправителя будут отправляться в папку «Спам», сначала можно просто пометить письмо как спам. Это не такой эффективный метод, как блокирование отправителя, но он отлично справляется с письмами от автоматизированных служб (например, Spotify):
- установите флажок у ненужного письма;
- нажмите на значок «!» в верхней части страницы;
- щелкните по «Отправить в спам и отписаться»; если этой опции нет, нажмите «Пожаловаться».
-
2
Откройте письмо от нежелательного отправителя. Для этого щелкните по такому письму.
-
3
Щелкните по ⋮. Этот значок находится в верхней части окна. Раскроется меню.
-
4
Нажмите Заблокировать .
Например, если вы открыли письмо от Twitter, нажмите «Заблокировать Twitter».
Эта опция находится в меню.
-
5
Щелкните по Заблокировать. Эта опция находится внизу всплывающего окна. Отправитель письма будет добавлен в ваш черный список.
Часть 3 Как удалить все письма, полученные до определенной даты
-
1
Выберите дату.
Например, чтобы удалить все письма, полученные более года назад, в качестве даты выберите сегодняшнее число за прошлый год.
Все письма, полученные до этой даты, будут удалены.
-
2
Щелкните по строке поиска. Она находится в верхней части папки «Входящие».
-
3
Введите фильтр даты. Введите in:inbox before:ГГГГ/MM/ДД, где вместо ГГГГ/MM/ДД подставьте дату в указанном формате. Теперь нажмите ↵ Enter
Например, чтобы найти все письма, полученные до 25 сентября 2016 года, в строке поиска введите in:inbox before:2016/09/25.
.
-
4
Щелкните по значку «Выбрать все». Вы найдете его в верхней левой части над списком писем. Будут выделены все письма, которые отображаются на экране.
-
5
Нажмите Выбрать все, что соответствует запросу. Эта ссылка находится над списком писем. Будут выделены все письма, полученные до указанной даты.
-
6
Щелкните по значку «Корзина» . Он находится в верхней части папки «Входящие».
-
7
Нажмите OK, когда появится запрос.
Письма в папке «Корзина» все еще занимают место.
Выбранные письма будут перемещены из папки «Входящие» в папку «Корзина».
-
8
Очистите корзину. Когда вы удалите определенные письма из папки «Входящие», очистите Корзину. Для этого:
- нажмите «Корзина» в левой части страницы;
- щелкните по «Очистить корзину»;
- когда появится запрос, нажмите «OK».
Часть 4 Как автоматически удалять письма со спамом
-
1
Выберите письмо со спамом. Установите флажок слева от такого письма.
-
2
Щелкните по ⋮. Эта кнопка находится в верхней части папки «Входящие». Раскроется меню.
-
3
Нажмите Фильтровать похожие письма. Вы найдете эту опцию в меню.
-
4
Щелкните по Создать фильтр. Эта опция находится в нижней части окна.
-
5
Установите флажок у опции «Удалить». Вы найдете ее в верхней части окна. Теперь все письма, которые будут получены от этого отправителя, будут удаляться.
-
6
Установите флажок у опции «Применить фильтр к соответствующим цепочкам писем». Она находится в нижней части окна. Теперь все письма, которые уже получены от этого отправителя, будут удалены.
-
7
Нажмите Создать фильтр. Эта кнопка находится в нижней части окна. Фильтр будет создан; с этого момента все письма, которые будут получены от этого отправителя, будут немедленно отправлены в папку «Корзина».
Решите проблемы с синхронизацией
Вы не сможете нормально работать с вашей папкой входящих сообщений, если такие сообщения не будут правильно синхронизироваться. Если вы откроете раздел «Настройки» и нажмёте на иконку «Аккаунты», то вы увидите, какие именно учётные записи Google связаны с вашим девайсом. Нажмите на один такой аккаунт, чтобы проверить, включена ли синхронизация Gmail.
Находясь в открытом приложении Gmail, вы можете выбрать «Настройки» из меню и затем нажать на ваш адрес электронной почты, чтобы проверить, что ваши сообщения синхронизированы. Из этого же экрана вы также можете выполнить настройку количества дней, в течение которых ваши сообщения будут храниться в кэша, и плюс, выбрать нужные ярлыки. Если у вас по-прежнему наблюдаются проблемы, то попытайтесь отключить и снова подключить ваш аккаунт Gmail, либо удалить и повторно установить само приложение Gmail.