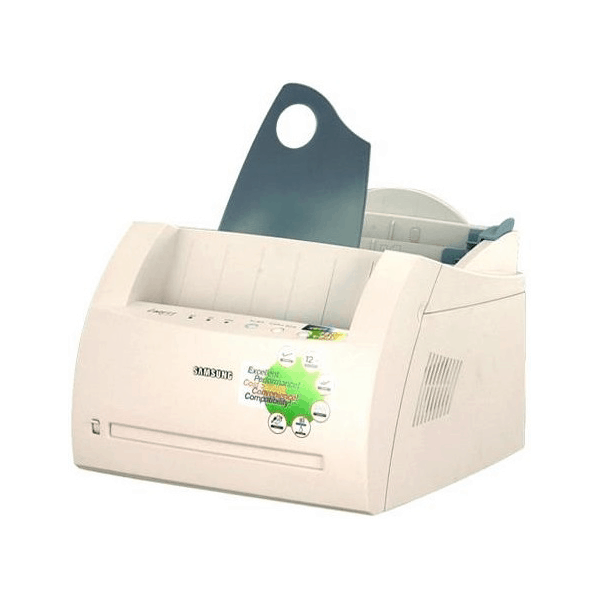Универсальный драйвер — подходит для многих версий Windows
Подключаем принтер Самсунг к ноутбуку
Первое, что нужно сделать – включить сам печатник. Это необходимо для определения гаджета компьютером. Аппарат подключается при помощи USB-кабеля, один конец которого подсоединяем к корпусу, второй – соответственно, к системному блоку.
Устройства последнего поколения поддерживают подключение при помощи беспроводного подключения. Рассмотрим детальнее каждый случай.
Через кабель

Подсоединить устройство очень просто – достаточно вставить один конец кабеля в нужный разъем на нем, второй конец нужно вставить в соответствующее гнездо на системном блоке.
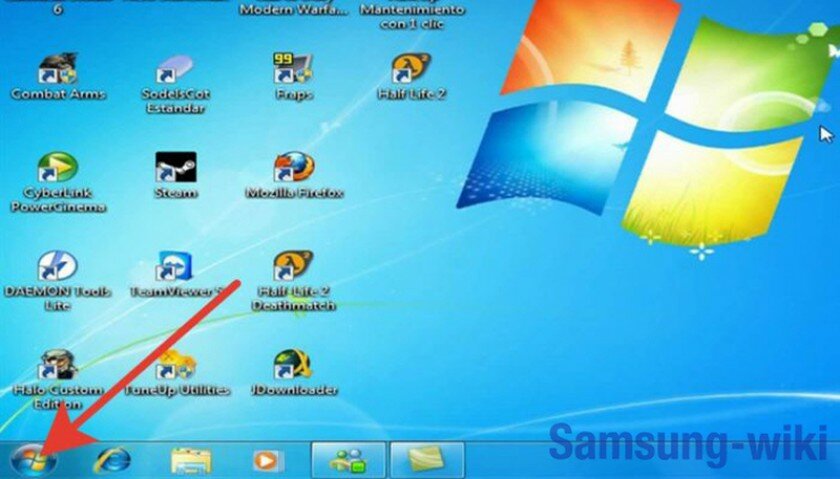
После этого включаем кнопку питания на принтерном корпусе. Обычно процесс запуска сопровождается световым или звуковым сигналом.
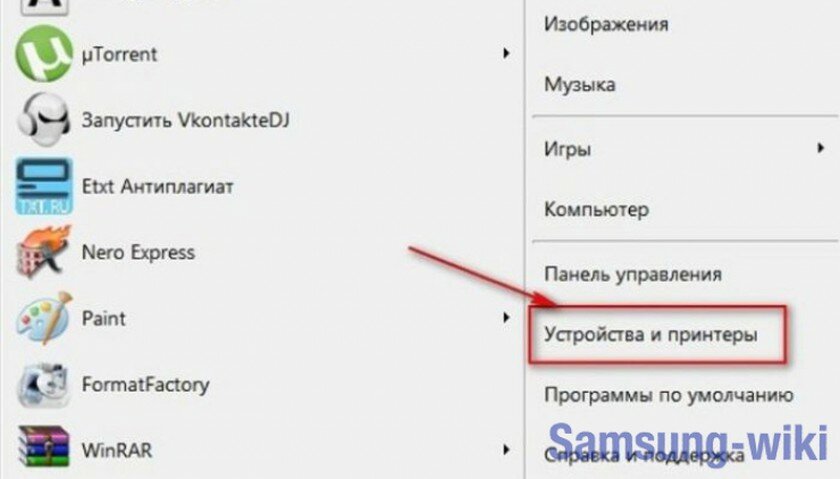
- После этого смотрим на монитор. Там должно появится сообщение о том, что обнаружено новое оборудование. Компьютер понял, что подсоединено новое устройство, но пока не понимает, какое. Чтобы ПК смог его распознать, нужно произвести следующую процедуру.
- Кликните левой кнопкой по значку «Пуск», затем выберите раздел «Устройства».Если в быстром доступе нет такого пункта, найдите его на панели задач.
- Если настройка произошла автоматически, без ошибок, в списке активных подключений будет отображаться подключенный девайс. Если же этого не произошло, повторите подключение снова.

Через wi-fi
Если ваш девайс поддерживает соединение по беспроводной сети, включите компьютер и ждите, пока на компьютере появится сообщение об обнаружении нового устройства. Также гаджет появится в списке активных wi-fi подключений и в списке принтеров и факсов на ПК.
Установка драйвера в Windows 7
Если вы ищете драйвера для принтера Samsung ML-1210, то вы попали на правильный сайт! Скачать искомые драйвера можно по ссылке, которая находится выше, а также на данной странице нашего сайта имеется информация по их установке.
Итак, после скачивания драйвера, его нужно установить. Для этого кликните два раза по файлу-установщику, после чего выберите место на жестком диске, куда будут сохранены установочные файлы. По умолчанию будет указан путь C:TempML-1200. Можете его не менять и просто нажать «Next>».
Вас поприветствует мастер установки и предложит закрыть все лишние приложения операционной системы. Сделайте это, после чего нажмите «Далее>».
Подключите принтер к компьютеру, точно следуя появившейся перед вами инструкции. Нажмите кнопку «Далее>» внизу окна.
- Драйвер для Samsung ML-1210 + …
- Драйверы для принтеров Samsung ML-1210 …
- Драйвер для Samsung ML-1210 — скачать + …
Начнется установка, которую нельзя прерывать. Просто дождитесь ее окончания.
Последнее окно оповестит вас об успешном окончании установки драйвера. Здесь вам также будет предложено зарегистрировать свой принтер. Если вы этого не хотите делать жмите «Готово» и приступайте к печати.
С лицензией ознакомьтесь тут .
Драйверы для принтера Samsung ML-1210 под Windows 10 — XP.
Установка драйвера от другого принтера
Рассмотрим на примере Windows 7 64-bit и принтера Xerox Phaser 3116.
На сайте производителе ПО для этой системы нет. Можно попробовать от Xerox Phaser 3117.
- Скачиваем драйвер для Phaser 3117 и распаковываем его.
- Подключаем устройство к компьютеру.
- Открываем Пуск в поле поиска пишем «Диспетчер устройств». Запускаем его.
- Жмем правой кнопкой мышки по неизвестному устройству/принтеру, вызываем контекстное меню, и выбираем «Обновить драйверы…».
- Выполнить поиск драйверов она этом компьютере.
- Выбрать драйвер из списку уже установленных драйверов.
- Выбираем «Принтеры» и «Далее».
- Жмем «Установить с диска…».
- Указываем на файл в распакованной папке.
Сбой настроек
Проверьте, какое оборудование используется для печати по умолчанию. Для этого перейдите в панель управления, затем в «Оборудование и звук» – «Просмотр устройств и принтеров». Кликните на иконку принтера правой кнопкой и выберите опцию «Использовать по умолчанию». В некоторых случаях этого оказывается достаточно, чтобы устройство стало работать правильно.
Если проблема не решилась, кликните дважды на иконку оборудования, в открывшемся окне выберите вкладку «Принтер» и уберите галочки в пунктах «Приостановить печать» и «Работать автономно». Также нажмите на «Очистить очередь печати».
- Samsung ML-1210 инструкция …
- Samsung ML-1210 инструкция …
- Samsung ML-1210 инструкция …
Если и это не помогло, перейдите в панель управления, выберите в меню «Просмотр» пункт «Мелкие значки», перейдите на вкладку «Администрирование» и откройте «Службы». В появившемся окне нужно найти службу «Диспетчер печати» и установить автоматический тип запуска.
Если служба остановлена, нажмите также на кнопку «Запустить», а затем отправьте на печать тестовую страницу.
Как подключить принтер к ноутбуку через Wi-Fi?
Многие современные принтеры можно подсоединить к компьютеру через сеть Wi-Fi. Перед установкой подобного устройства нужно убедиться, что на нем включена и доступна функция беспроводного подключения. Узнать это позволяет кнопка с соответствующим значком. На большинстве моделей оргтехники она подсвечивается синим цветом, если подключение функционирует корректно. Также для работы с беспроводным принтером обязательно наличие доступа к Интернету. Проверив подключение, пользователю следует добавить принтер в систему для последующей настройки:
-
В Windows 10 (алгоритм такой же, как с проводным устройством печати):
- Если система не идентифицирует оргтехнику автоматически, открыть «Пуск», перейти к «Параметрам», в разделе «Устройства» выбрать «Принтеры и сканеры».
- Нажать на кнопку «Добавить».
- Если устройство не найдено, кликнуть «Необходимый принтер отсутствует в списке» для перехода к ручной настройке.
-
В Windows 7, 8 (алгоритм такой же, как с проводным устройством печати):
- Войти в меню «Пуск», открыть «Устройства и принтеры».
- Нажать «Установка принтера».
- Выбрать вариант «Добавить сетевой, беспроводной или Bluetooth-принтер».
- Найти нужную модель в списке, предложенном системой, и нажать «Далее».
- Подтвердить установку драйверов.
- Следовать инструкциям мастера установки до успешного окончания процесса.
Совет: если вы испытываете трудности при работе со сканером, узнайте, как сканировать документ на компьютер.